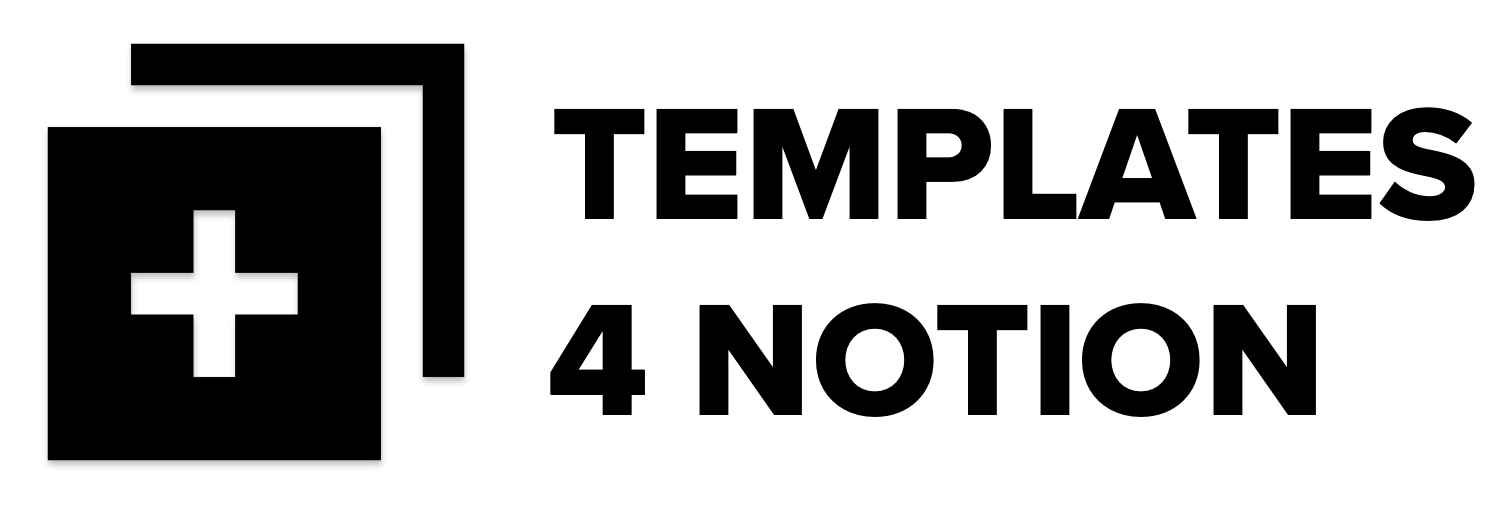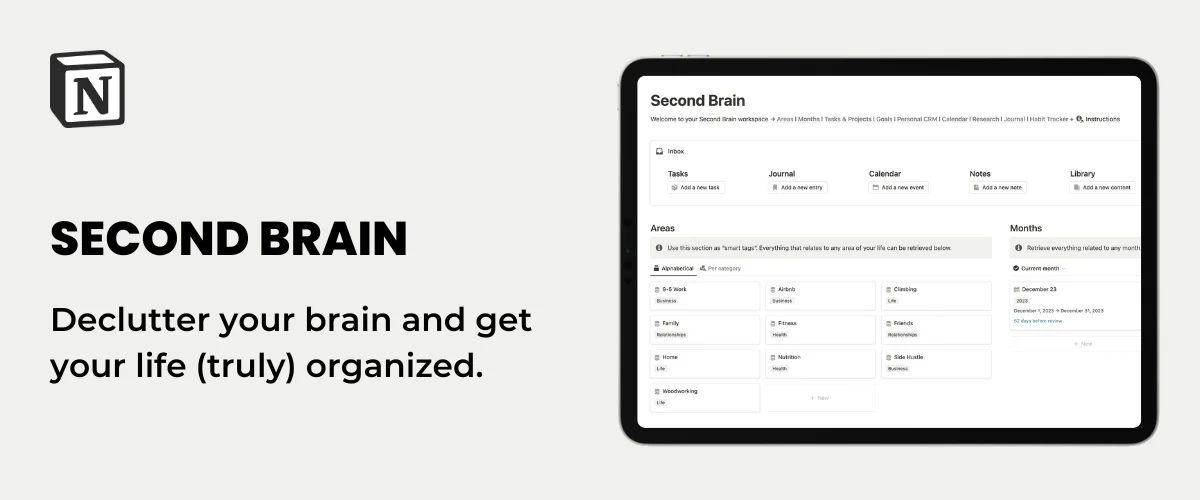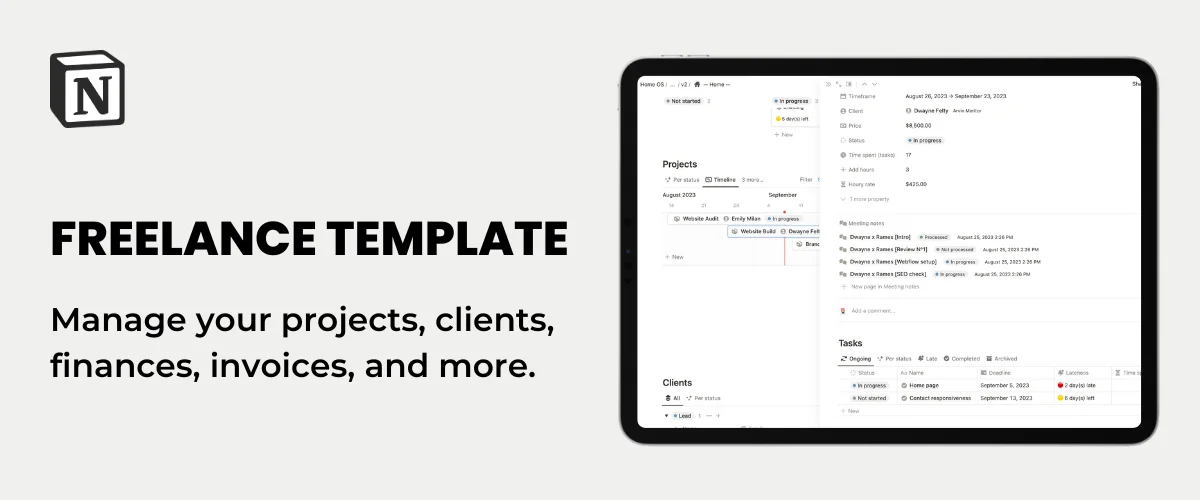Figer Jusqu'à Cette Colonne Notion | Tuto 2024
Figer les colonnes est l'une des fonctionnalités les plus utiles de Notion, car elle vous permet de garder les informations importantes visibles lorsque vous faites défiler un tableau. Dans cet article, nous vous expliquerons comment figer les colonnes dans Notion, afin de vous aider à optimiser votre flux de travail et à rester organisé.
TL ; DR - Comment figer une colonne Notion
- Accédez à votre base de données
- Sélectionnez la colonne que vous souhaitez figer
- Cliquez sur le nom de la propriété pour accéder aux paramètres
- Cliquez sur « Figer jusqu'à cette colonne »
- Réglez la largeur (facultatif)
Figer les colonnes dans Notion
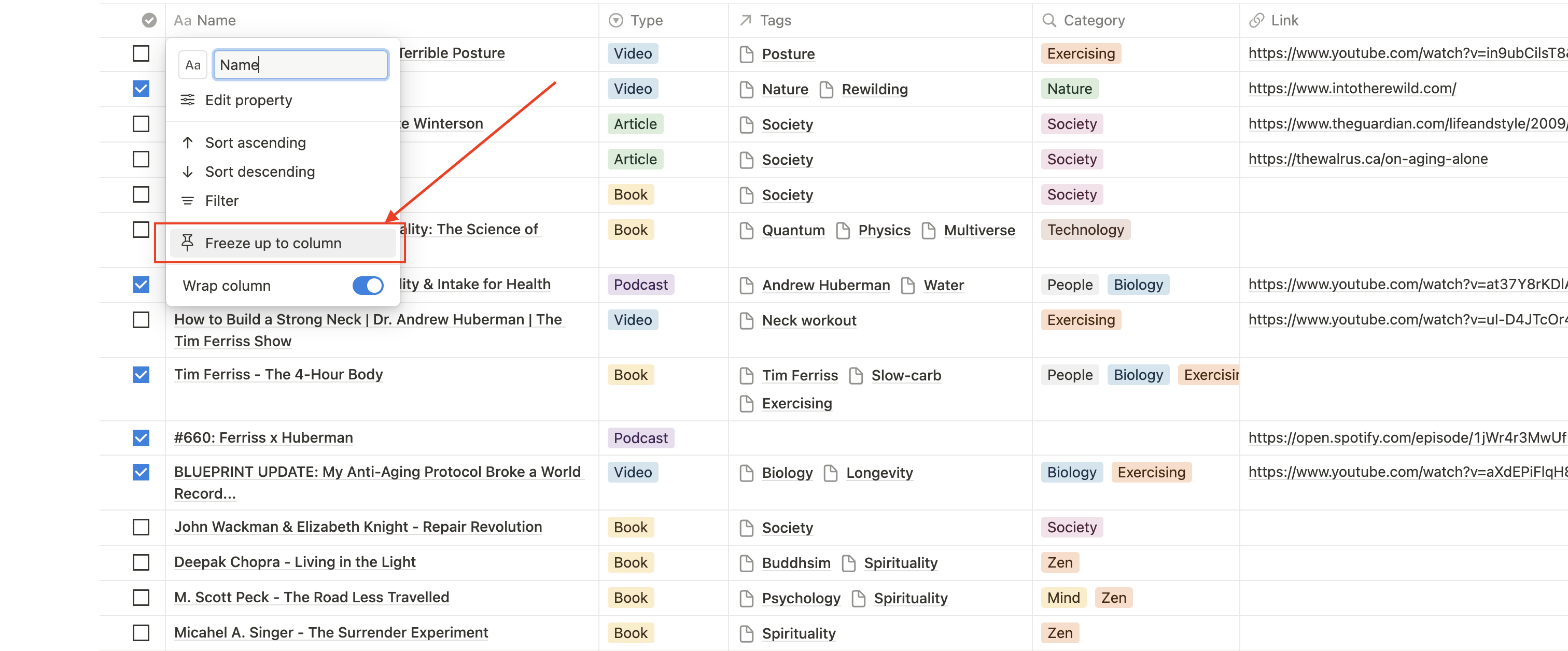
1/ Ouvrez votre table dans Notion
Tout d'abord, ouvrez la table sur laquelle vous souhaitez travailler dans Notion. Il peut s'agir d'une table existante ou d'une nouvelle table que vous créez spécifiquement à cette fin. Figer les colonnes n'est disponible que pour les bases de données de tables Notion.
2/ Sélectionnez la colonne que vous souhaitez figer
Identifiez la ou les colonnes que vous souhaitez figer. Il s'agit généralement d'une colonne contenant des informations importantes que vous souhaitez garder visibles à tout moment.
Astuce de pro: regroupez toutes les propriétés que vous souhaitez afficher sur le côté gauche de votre colonne figée.
3/ Figer la colonne
Cliquez sur la colonne, puis, dans le menu des options de colonne, vous verrez l'option « Figer jusqu'à cette colonne ». Cliquez dessus pour figer la colonne sélectionnée.
4/ Régler la largeur (facultatif)
Par défaut, la colonne figée occupera une certaine largeur sur votre écran. Si vous souhaitez ajuster la largeur de la colonne figée, vous pouvez cliquer et faire glisser le bord de l'en-tête de colonne pour le redimensionner.
Dé-figer les colonnes Notion
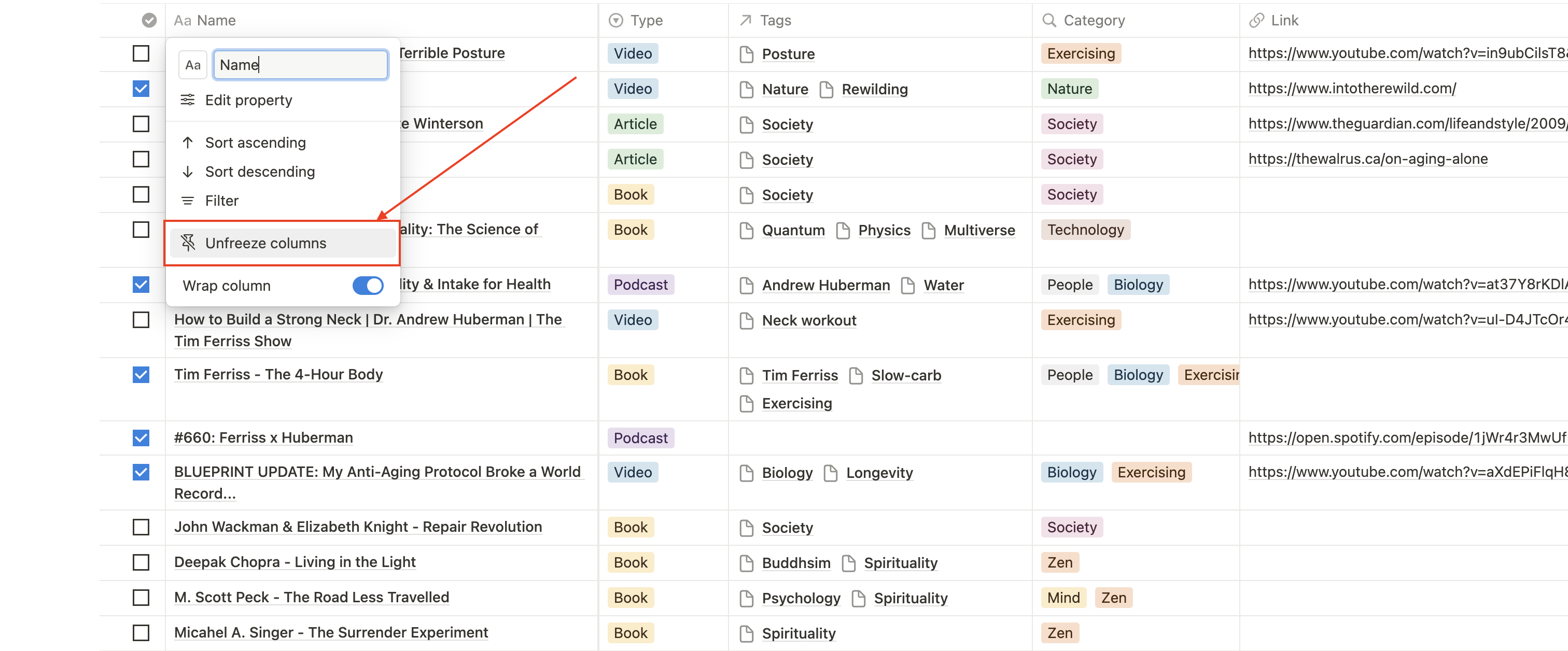
Pour débloquer une colonne, cliquez sur le nom de propriété de la colonne figée, puis sélectionnez « Ne plus figer les colonnes ».
Conclusion
Vous avez réussi à figer une colonne dans Notion. Désormais, lorsque vous faites défiler votre tableau horizontalement, la colonne figée reste en place, garantissant ainsi que vos informations importantes sont toujours visibles.
N'oubliez pas que le gel des colonnes peut être particulièrement utile lorsque vous travaillez avec de grands tableaux ou lorsque vous devez fréquemment faire référence à des informations spécifiques. Essayez-le dans votre espace de travail Notion et découvrez par vous-même les avantages de la fixation des colonnes !
Créé ton compte Notion gratuitement 🙃 (#NotionPartner)
Tout d'abord, ouvrez la table sur laquelle vous souhaitez travailler dans Notion. Identifiez la ou les colonnes que vous souhaitez figer. Il s'agit généralement d'une colonne contenant des informations importantes que vous souhaitez conserver visibles à tout moment. Cliquez sur la colonne, puis, dans le menu des options de colonne, vous verrez l'option « Figer jusqu'à cette colonne ». Cliquez dessus pour figer la colonne sélectionnée. Par défaut, la colonne figée occupera une certaine largeur sur votre écran. Si vous souhaitez ajuster la largeur de la colonne gelée, vous pouvez cliquer et faire glisser le bord de l'en-tête de colonne pour le redimensionner.
Pour débloquer une colonne, cliquez sur le nom de propriété de la colonne figée, puis sélectionnez « Ne plus figer les colonnes ».
Figer les colonnes est utile car elle vous permet de garder les informations importantes visibles lorsque vous faites défiler un tableau. Cela peut être particulièrement utile lorsque vous travaillez avec de grands tableaux ou lorsque vous devez fréquemment faire référence à des informations spécifiques.