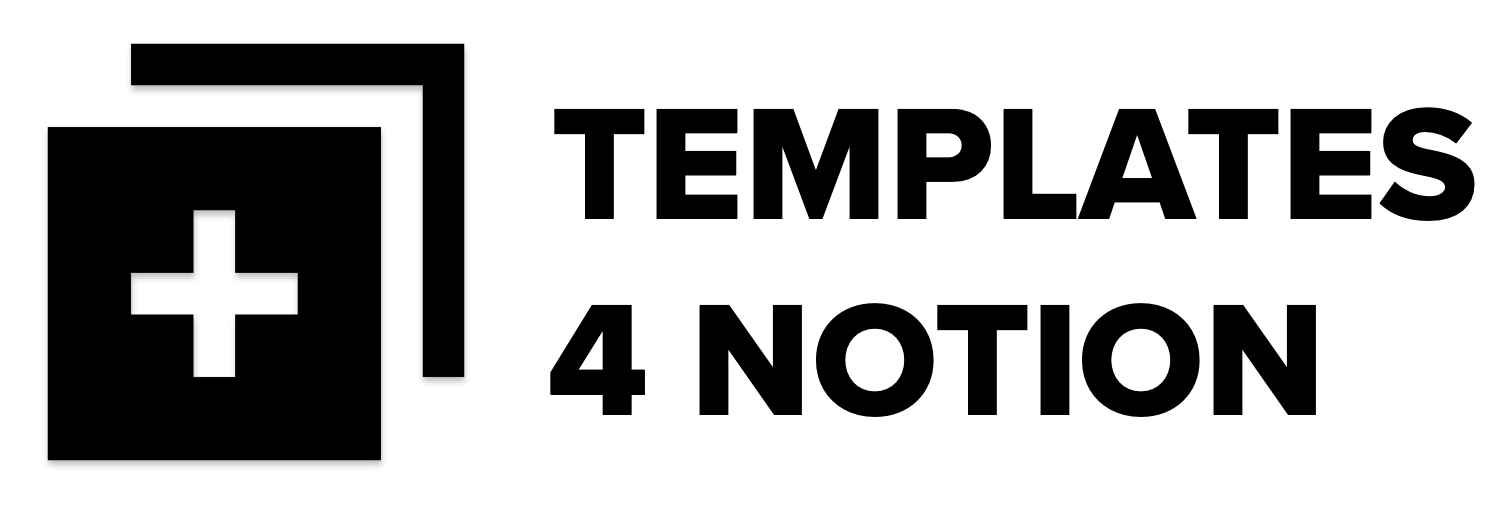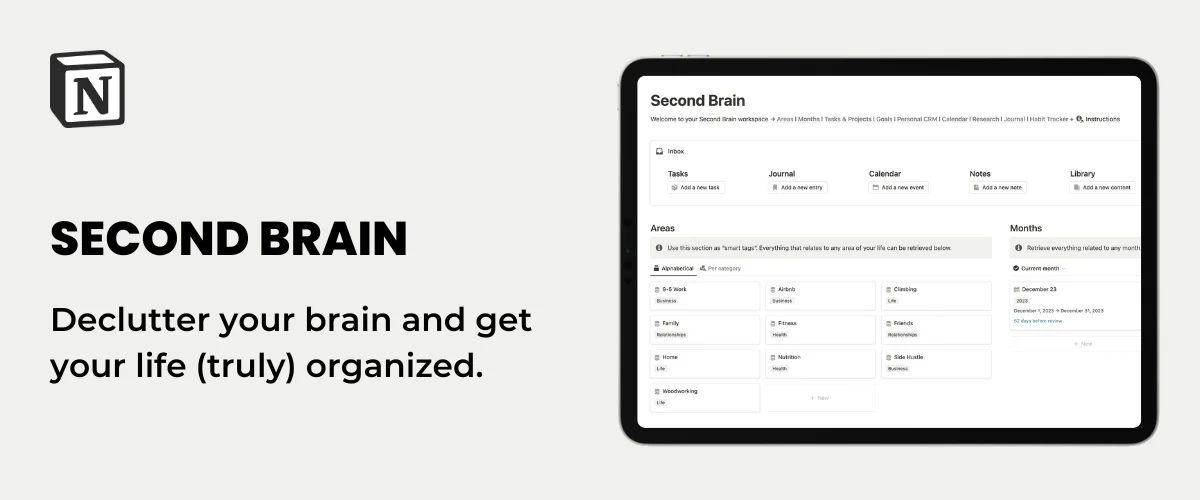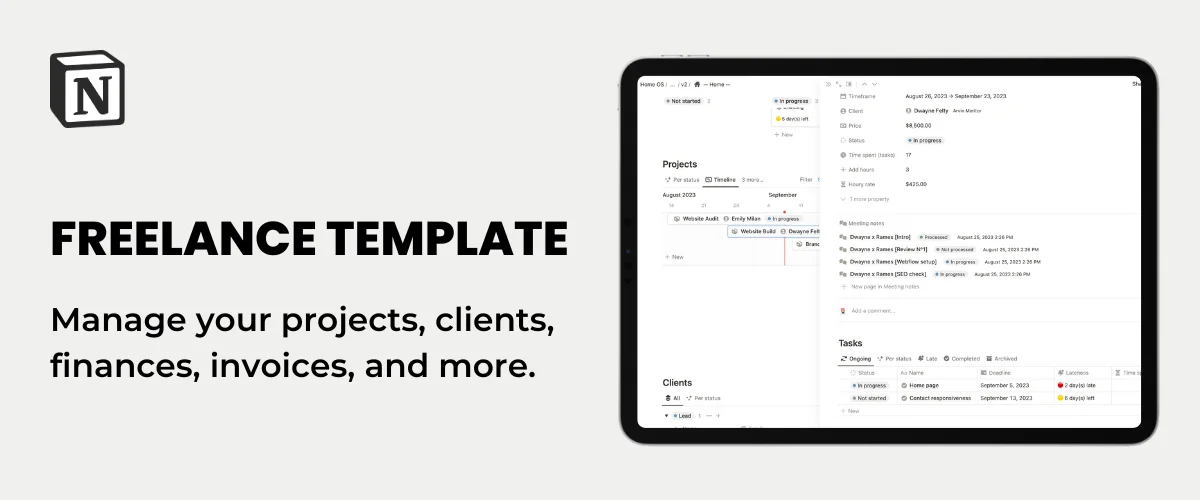Notion Calendar | Ajout des Bases de Données, Collaboration, Notes Notion et Raccourcis
Notion Calendar est enfin arrivé ! Notion Calendar est une nouvelle application, et pas seulement une fonctionnalité, qui succède à Cron, l'application de calendrier qu'ils ont acquise en 2022. Si vous utilisiez déjà Cron, peu de choses ont changé (en janvier 2024), à l'exception d'une mise à jour importante (nous y reviendrons au début de cet article).
Notion Calendar est entièrement gratuit et disponible sur le Web, Mac, Windows et iOS. Ils travaillent également à la sortie d'une version Android. À ce jour, Notion Calendar s'intègre et se synchronise uniquement avec les comptes Google Agenda. Outlook et iCloud sont sur leur feuille de route.
Alors attachez votre ceinture et découvrons les fonctionnalités de Notion Calendar !
Principaux points à retenir
- Récupérez vos bases de données Notion dans Notion Calendar : connectez et synchronisez facilement vos bases de données Notion avec Notion Calendar, ce qui vous permet de visualiser et de gérer vos tâches et événements en un seul endroit.
- Accédez aux calendriers de vos coéquipiers : collaborez de manière fluide en superposant les calendriers de vos collègues aux vôtres, ce qui vous permet de trouver facilement les disponibilités communes et de planifier des réunions.
- Travaillez facilement avec plusieurs fuseaux horaires : que vous travailliez à distance ou que vous interagissiez avec des personnes situées dans des fuseaux horaires différents, Notion Calendar simplifie la gestion des fuseaux horaires en vous permettant de passer d'un fuseau horaire à l'autre et de vous coordonner efficacement.
- Partagez vos disponibilités en toute simplicité : partagez vos disponibilités avec d'autres personnes, à la fois en interne et en externe, en sélectionnant simplement les heures que vous souhaitez partager et en générant un lien de planification ou en copiant le texte généré automatiquement.
- Joignez des pages Notion aux événements : améliorez vos notes de réunion et votre organisation en joignant ou en créant des pages Notion directement dans vos événements, ce qui facilite l'accès et la référence aux informations pertinentes.
Vos bases de données Notion dans votre calendrier
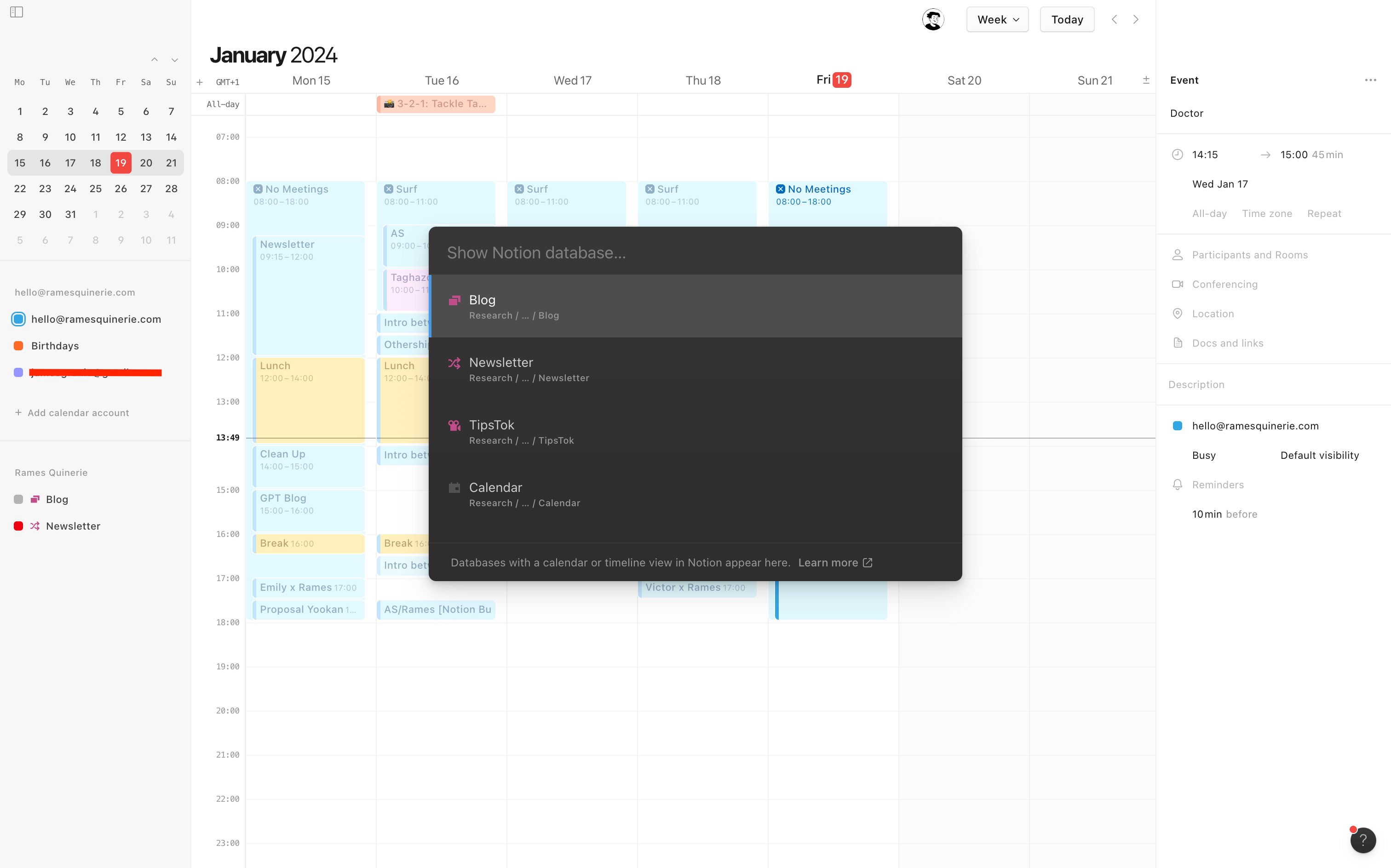
Si vous avez toujours trouvé l'affichage du calendrier de Notion un peu maladroit et pas vraiment utile en tant que calendrier, vous n'êtes pas seul. Voir la durée des événements était une mauvaise chose, et modifier l'heure était encore pire.
Ce qui m'amène à l'aspect le plus intéressant de Notion Calendar : sa capacité à connecter, voir et synchroniser des bases de données Notion supplémentaires !
Connectez vos bases de données Notion
- Connectez Notion Calendar à votre compte Notion.
- Cliquez sur « Ajouter une base de données de notions » dans le coin inférieur gauche (ou appuyez simplement sur « o »).
- Sélectionnez la base de données de votre choix.
Ta-da ! Ils figurent désormais sur votre calendrier de notions. Et vous pouvez désormais facilement modifier leur date/heure, mettre à jour leurs titres, mais également créer des éléments de base de données supplémentaires directement depuis votre calendrier.
Ajouter des éléments depuis Notion Calendar
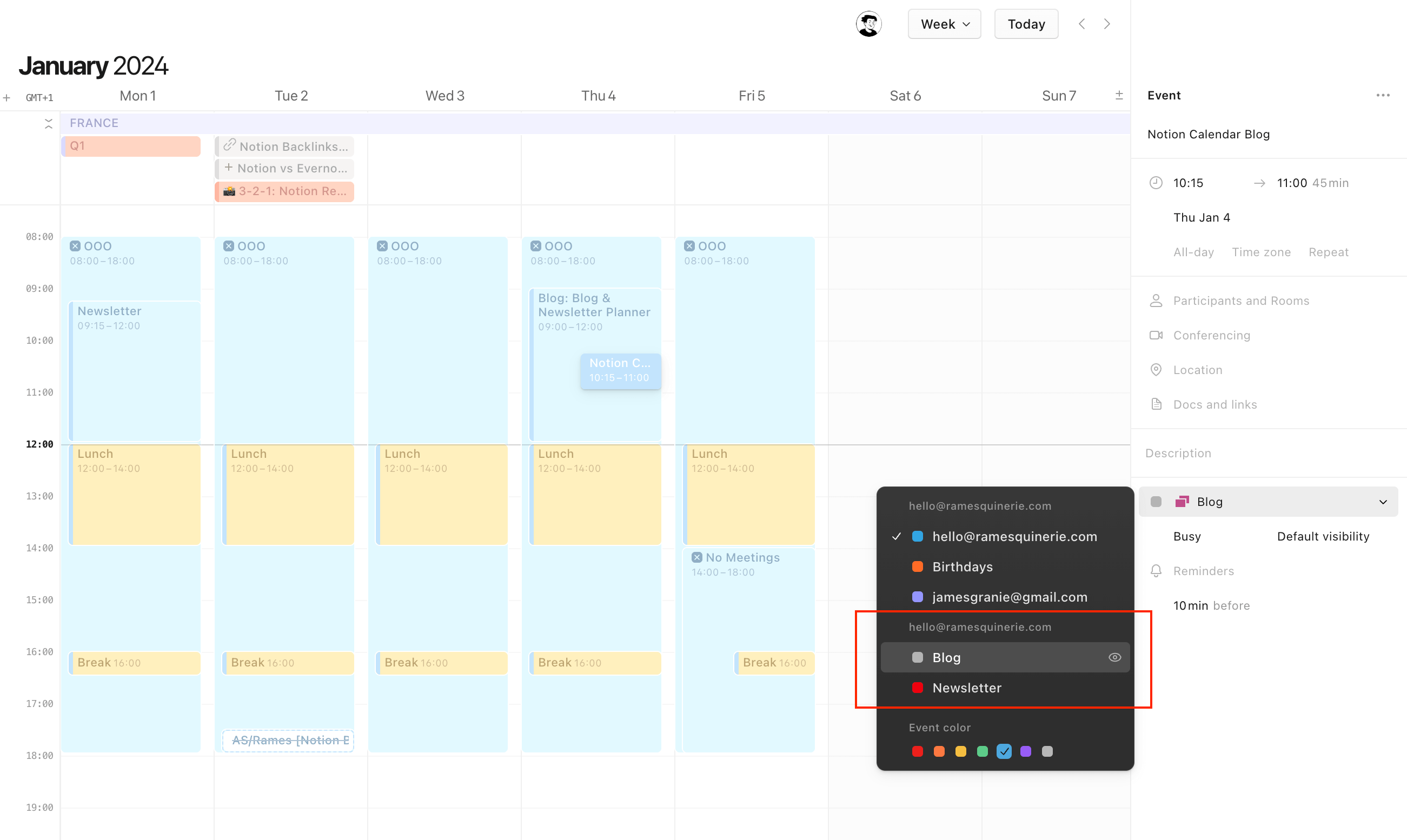
- Créez un nouvel événement dans Notion Calendar (cliquez et faites glisser le pointeur jusqu'au jour et à la plage horaire souhaités).
- Donnez-lui un nom.
- Au lieu de votre compte de calendrier principal, sélectionnez la base de données Notion souhaitée.
Spécifications/Limites
Il y a quelques points à noter et certaines limites que vous devez connaître avant d'ajouter des bases de données à votre calendrier de notions :
- Votre base de données Notions (principale) doit disposer d'une vue Calendrier ou Chronologie (sinon, elle n'apparaîtra pas dans les bases de données que vous souhaitez sélectionner).
- Si l'affichage de votre base de données source comporte un filtre, il sera également applicable à Notion Calendar (c'est-à-dire que les événements exclus de la base de données Notion ne seront pas affichés dans Notion Calendar).
- Cependant, il n'applique pas automatiquement le filtre aux éléments nouvellement créés (par exemple, si vous avez un filtre sur votre statut pour afficher uniquement les éléments « Terminés », la création d'un nouvel élément dans Notion Calendar n'attribuera pas automatiquement le statut « Terminé » à cet élément). Cela signifie également que l'élément nouvellement créé disparaîtra automatiquement de votre calendrier de notions car il n'aura pas le statut « Terminé » requis (mais ne vous inquiétez pas, il existe toujours dans votre base de données de notions).
- Si vous avez un modèle par défaut dans la vue de votre base de données connectée, le modèle sera également appliqué aux nouveaux éléments (ceux créés à partir de Notion Calendar).
Collaborer dans Notion Calendar
Notion Calendar possède de très belles fonctionnalités qui permettent une meilleure collaboration. Voici mon top 4.
Accédez aux calendriers des coéquipiers
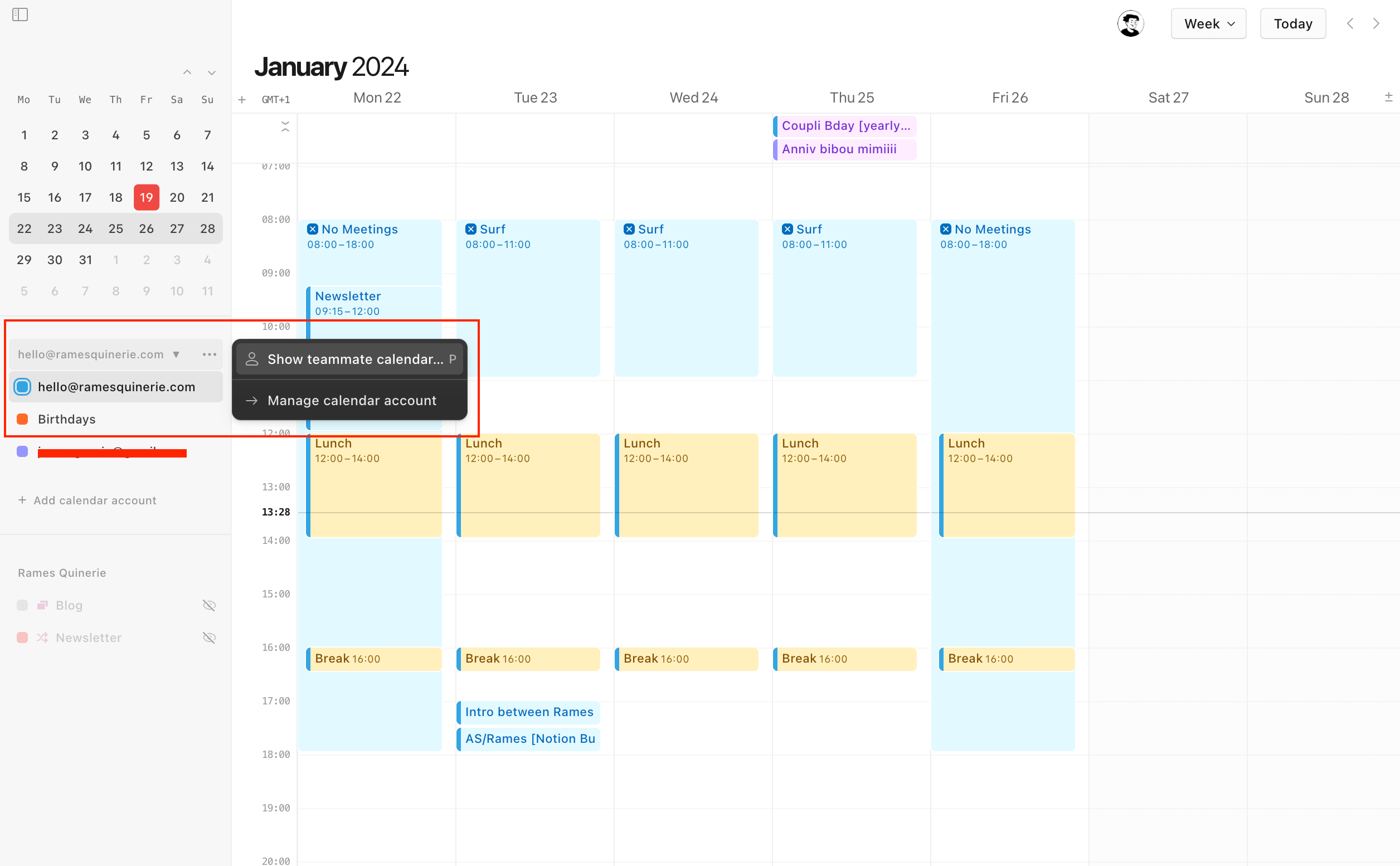
Après avoir connecté votre Notion Calendar aux calendriers de vos collègues, vous pourrez facilement superposer leurs calendriers aux vôtres pour trouver le temps de vous connecter et de planifier des réunions.
- Accédez au calendrier de votre coéquipier : Dans la barre latérale gauche de Notion Calendar, cliquez sur •• à côté de votre propre calendrier. Sélectionnez « Afficher le calendrier des coéquipiers... ». Ensuite, recherchez et sélectionnez l'adresse e-mail de votre coéquipier. Enfin, appuyez sur « Esc » ou sélectionnez le « x » à côté de leur calendrier dans la barre latérale gauche lorsque vous avez terminé.
- Ajouter le calendrier d'un coéquipier : Pour consulter le calendrier d'un coéquipier, procédez comme suit : consultez le calendrier, cliquez avec le bouton droit sur son e-mail et sélectionnez « Épingler à la liste des calendriers ». Pour supprimer le calendrier d'un coéquipier, cliquez avec le bouton droit sur son calendrier et sélectionnez « Supprimer le coéquipier de la liste ».
- Créez des réunions individuelles : Faites glisser un coéquipier depuis le menu Notion Calendar vers votre grille pour planifier une réunion individuelle. Les détails de la réunion et de la conférence seront automatiquement ajoutés en fonction de vos préférences.
Travaillez avec plusieurs fuseaux horaires
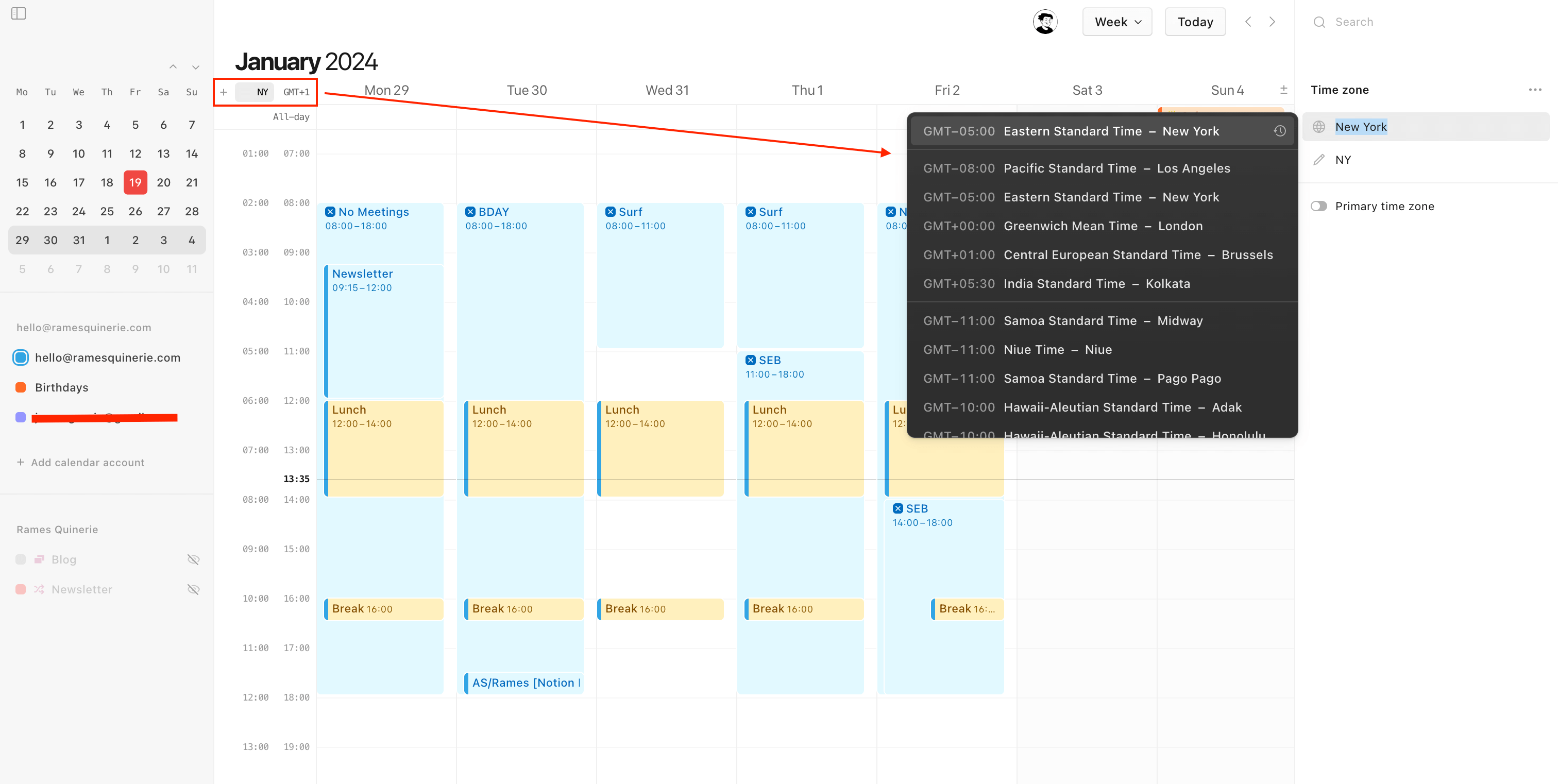
Si vous êtes une équipe à distance ou si vous travaillez simplement avec des personnes situées en dehors de votre fuseau horaire, vous pouvez facilement consulter les fuseaux horaires et passer d'un fuseau horaire à l'autre.
- Modifiez votre fuseau horaire principal : En haut à gauche, juste en dessous du champ du mois, cliquez sur votre fuseau horaire actuel (dans mon cas GMT+1). Cela ouvrira une barre latérale sur la droite dans laquelle vous pourrez modifier le fuseau horaire.
- Ajoutez d'autres fuseaux horaires : À gauche de votre fuseau horaire, cliquez sur le bouton « + » pour ajouter d'autres fuseaux horaires. Entrez simplement une ville ou un fuseau horaire, puis renommez-la à votre guise (par exemple, GMT -5 peut devenir New York pour New York). Vous pouvez également faire du fuseau horaire nouvellement créé le fuseau horaire principal si nécessaire.
Partage des disponibilités
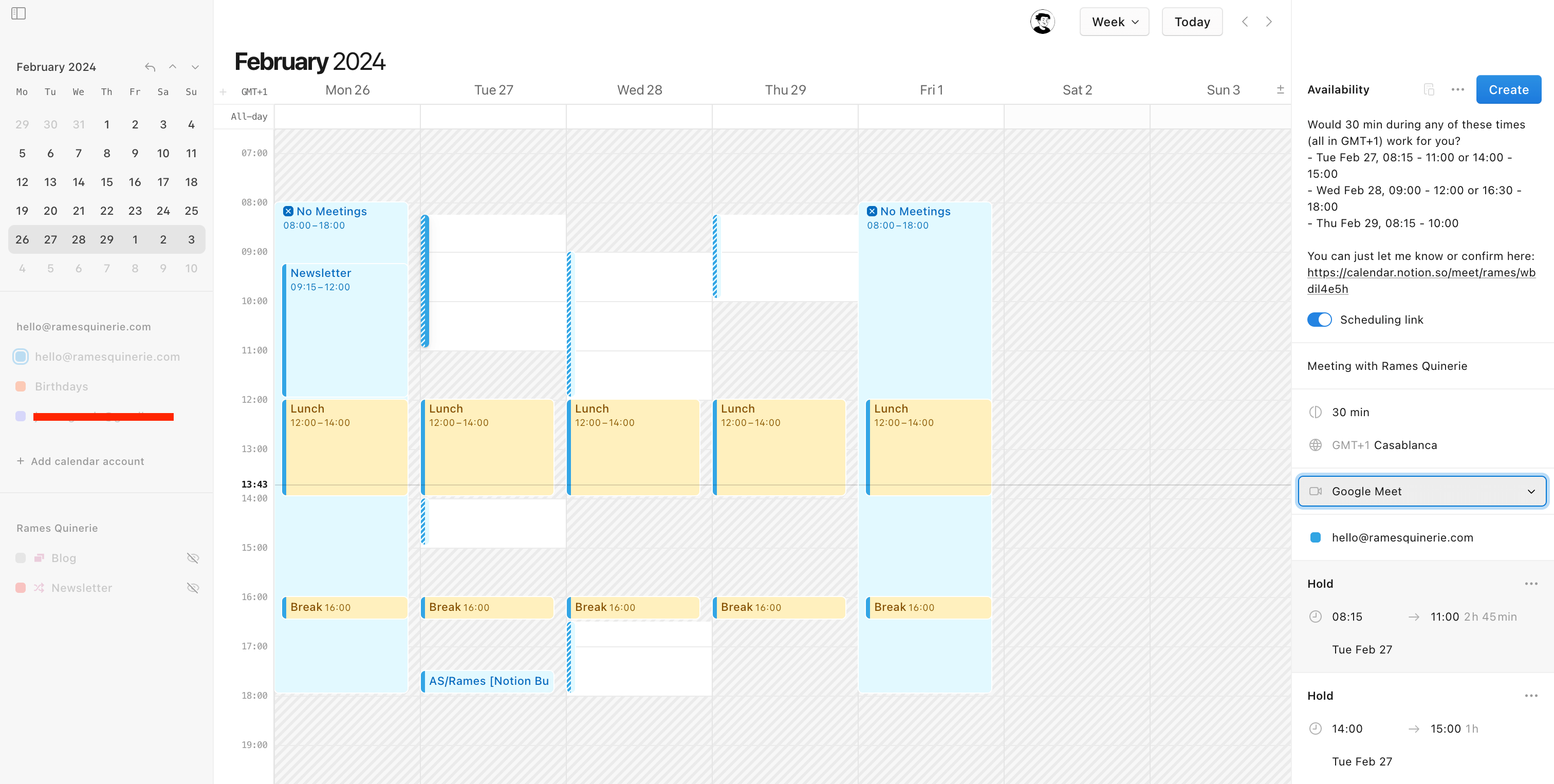
Une fonctionnalité très intéressante est la possibilité de partager facilement les disponibilités avec d'autres personnes, en particulier des personnes externes. Cliquez sur le bouton « Partager la disponibilité » dans la barre latérale droite (ou appuyez simplement sur « s »). L'arrière-plan deviendra gris et vous pourrez sélectionner les heures que vous souhaitez partager avec d'autres personnes en faisant glisser votre souris.
Lorsque vous avez terminé, vérifiez votre barre latérale droite et utilisez l'une des options suivantes :
- copiez et collez le texte généré automatiquement (toutes les disponibilités sont affichées sous forme de texte)
- envoyer le lien de planification
- ou les deux !
Vous pouvez configurer un outil de conférence par défaut (par exemple, Google Meet) et définir la durée de la réunion.
Blocage d'événements
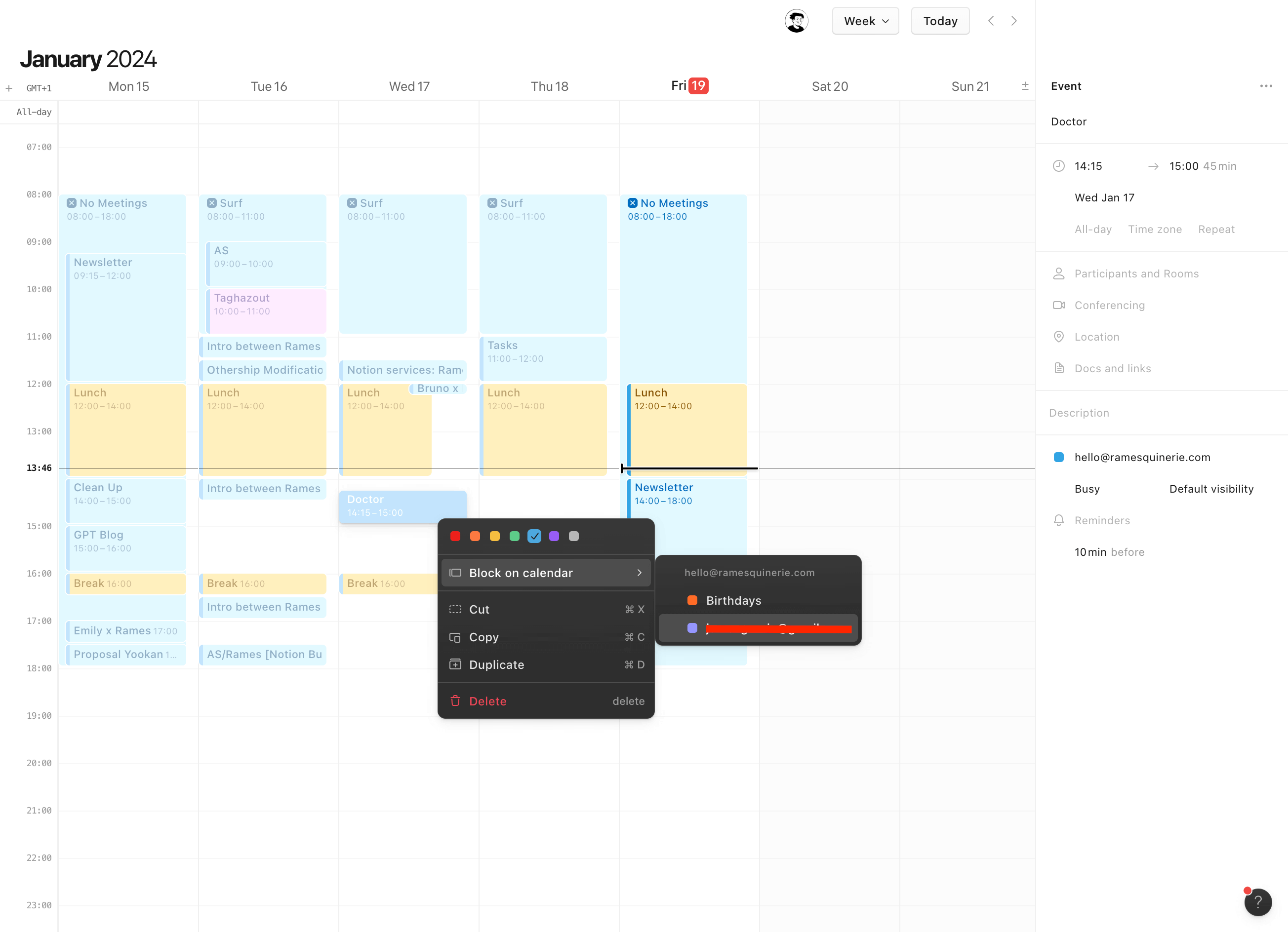
Si vous ne souhaitez pas que vos coéquipiers voient des événements spécifiques dans votre calendrier (par exemple, les rendez-vous chez le médecin, les réunions personnelles, etc.), vous pouvez les « bloquer » et masquer leur titre et/ou leurs coordonnées.
Cliquez simplement avec le bouton droit de la souris sur l'événement, puis sélectionnez « Bloquer sur le calendrier » et choisissez le calendrier que vous souhaitez bloquer. Vous pouvez choisir d'afficher uniquement « Occupé » ou d'inclure tous les détails de l'événement.
Attacher des pages Notion à vos événements
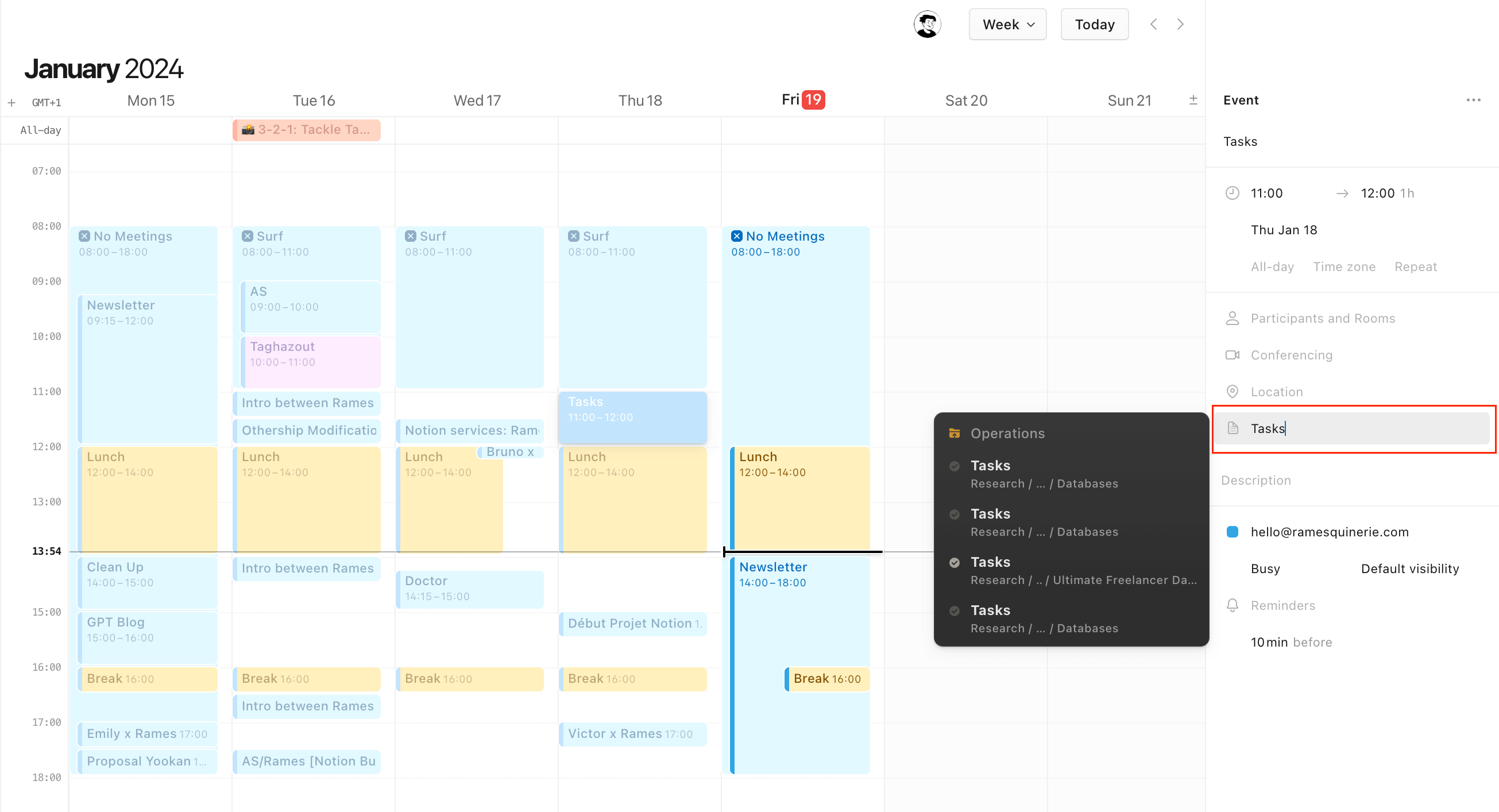
L'une des meilleures fonctionnalités de Cron est toujours là : vous pouvez joindre ou créer n'importe quelle page Notion ou élément de base de données à vos réunions. Cliquez sur l'un de vos événements, puis, dans la barre latérale droite, cliquez sur Documents et liens. Vous serez ensuite invité à :
- Recherchez votre page Notion
- Créez-en un nouveau
- Collez un lien
Son utilisation est très intuitive et change la donne pour les notes personnelles et les notes de réunion.
Conseil bonus : Revenez au logo Cron

Si l'ancien logo vintage de Cron vous manque, j'ai quelque chose pour vous. Vous pouvez revenir à l'ancien logo en :
- cmd/ctrl + k
- dactylographie : les valeurs par défaut écrivent l'application DockIcone style1
Malheureusement, cela n'enregistre pas lorsque vous quittez l'application et que vous la redémarrez. Mais c'est quand même une bonne chose à savoir 👀
Liste des raccourcis de Notion Calendar
Vous trouverez ci-dessous une liste des raccourcis les plus utiles (pas tous) de Notion Calendar :
- m → pour passer à l'affichage mensuel
- w → pour revenir à la vue hebdomadaire
- d → pour passer à la vue d'aujourd'hui
- flèches clavier → pour naviguer dans les semaines
- t → pour revenir à aujourd'hui
- o → pour afficher une nouvelle base de données Notion
- cmd + K → pour ouvrir le centre de commande
- s → pour partager les disponibilités
- z → pour afficher un nouveau fuseau horaire
- p → pour afficher le calendrier des coéquipiers
Conclusion
Notion Calendar est une nouvelle application passionnante qui propose une approche rafraîchissante de la gestion des calendriers. Grâce à sa capacité à se connecter et à synchroniser avec d'autres bases de données Notion, il offre une expérience de calendrier plus flexible et personnalisable.
Les fonctionnalités de collaboration, telles que l'accès aux calendriers des coéquipiers et le partage des disponibilités, améliorent le travail d'équipe et l'efficacité de la planification. En outre, la possibilité de joindre des pages Notion aux événements permet une organisation et une prise de notes fluides.
Bien qu'il y ait quelques limites à garder à l'esprit, Notion Calendar constitue une solution prometteuse pour les individus et les équipes à la recherche d'un outil de calendrier polyvalent et convivial.
Essayez-le et découvrez une nouvelle façon de gérer votre temps et vos tâches !
Créé ton compte Notion gratuitement 🙃 (#NotionPartner)
Notion Calendar est une nouvelle application autonome qui succède à Cron, l'application de calendrier acquise par Notion en 2022. À partir de janvier 2024, vous pouvez y accéder gratuitement sur le Web, Mac, Windows et iOS. Ils développent également une version Android. Actuellement, Notion Calendar s'intègre et se synchronise uniquement avec les comptes Google Calendar, mais une intégration avec Outlook et iCloud est prévue.
Notion Calendar est doté de fonctionnalités impressionnantes telles que la possibilité de connecter et de synchroniser vos bases de données Notion avec celui-ci. Cela permet de visualiser et de gérer facilement vos tâches et vos événements en un seul endroit. Vous pouvez également superposer les calendriers de vos coéquipiers et y accéder, gérer plusieurs fuseaux horaires sans effort et partager vos disponibilités en toute simplicité. Il est important de noter que vous pouvez améliorer vos notes de réunion et votre organisation en joignant ou en créant des pages Notion directement dans vos événements.
Il existe quelques limites : 1) Votre base de données Notion principale doit disposer d'une vue Calendrier ou Chronologie, sinon elle n'apparaîtra pas dans les bases de données que vous souhaitez sélectionner. 2) Si l'affichage de votre base de données source comporte un filtre, il sera également applicable à Notion Calendar. 3) Il n'applique pas automatiquement le filtre aux éléments nouvellement créés. Par exemple, si votre statut comporte un filtre permettant de n'afficher que les éléments « Terminés », la création d'un nouvel élément dans Notion Calendar n'affectera pas automatiquement le statut « Terminé » à cet élément, ce qui le fera disparaître de la vue de votre calendrier. 4) Si vous avez un modèle par défaut dans la vue de votre base de données connectée, le modèle sera également appliqué aux nouveaux éléments créés à partir de Notion Calendar.