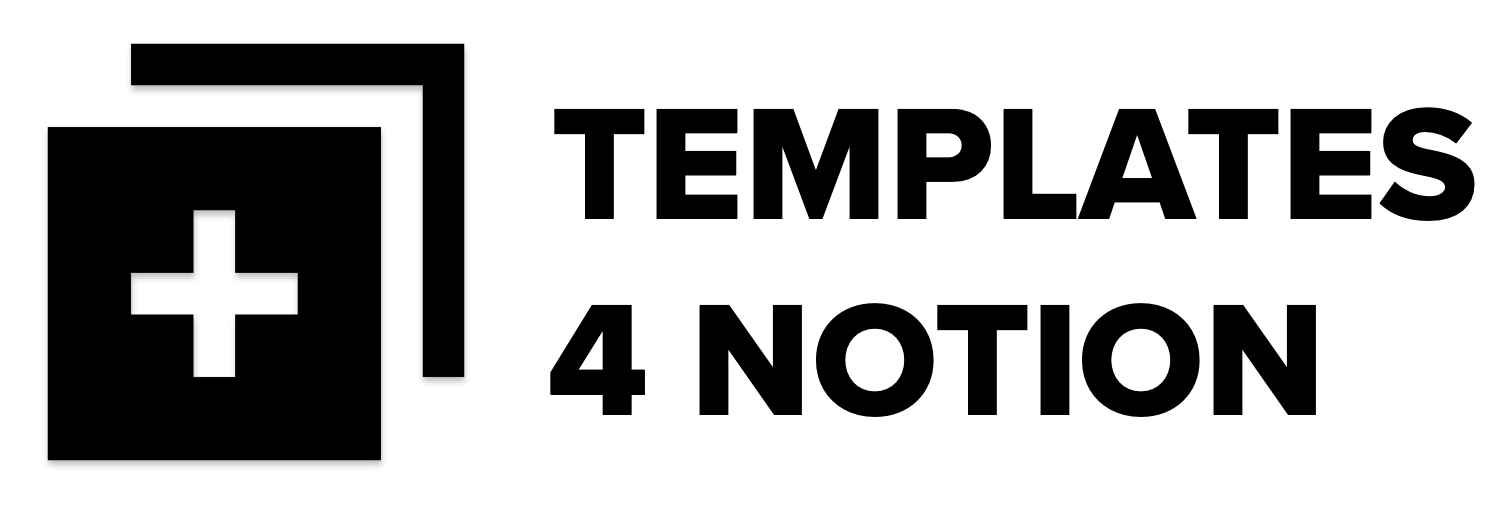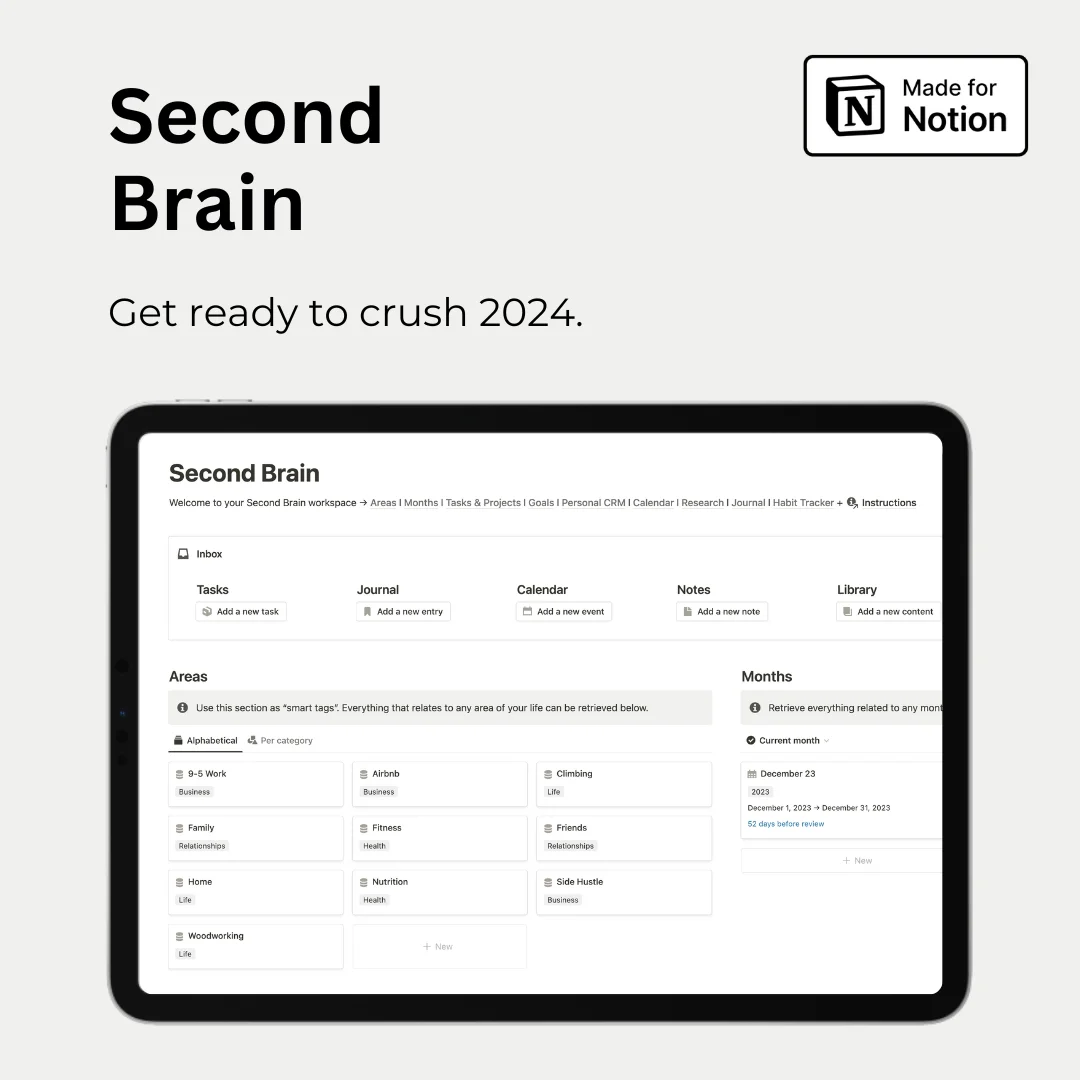Hey — it's Rames
I've been secretly working on a new template, and it turned out to be one of the best I've built for personal use. With 2024 quickly approaching, there's no better way to celebrate the new year than by getting organized and decluttering your mind.
You may have already guessed it, but let me introduce you to Notion Second Brain. And to give back some of the love you send me every week, get a 30% discount using code SB30NEWS at checkout (available until 11/19/2023) ⚡️

Notion Second Brain
✓ Quick action buttons
✓ Task manager
✓ Personal CRM
✓ Weekly/Monthly planner
✓ Goals tracker
✓ Notes, resources, areas, journal, habit tracker & so much more…
Discover Second Brain
3 Tips
1/ Notion Q&A is here!
Notion Q&A is finally here — and it's awesome! You can now chat with your Notion, and the AI will answer you based on all the information contained in your workspace.
Example: I have a Chat database with one of my clients, and I want Q&A to extract the unfinished tasks that it contains.

It's not 100% accurate yet, like many AI tools, but it can help save a ton of time. Instead of dealing with complicated filters, ask Q&A. Instead of searching for something everywhere in your wiki, ask Q&A. Think of it as your ChatGPT supercharged with all the information in your workspace.
Pro tip: The Q&A button has replaced the old help menu. However, you can still find it (if you need to access the help docs or chat with support) by clicking the three dots at the top right of the modal.
2/ Global Search Notion on Mac

If you're on Mac, you can now globally search for any Notion page within your workspace, directly from your menu bar. This means you can be on any website or other tool and quickly search for information.
If it hasn't been activated by default, go to: Settings → My settings → Show Notion in menu bar.

3/ Adjust the width of your Notion buttons

If you’re a maniac like me, you might love this hack. You can adjust the width of your Notion buttons manually so that they all match in size. The secret? Adding non-breaking spaces.
Edit your button with the smallest width, and at the end of its name, press Option + Space bar.
2 Resources
1/ Build your own Notion Finance Tracker

Free templates are great because they can save you a lot of time, especially if you already know how to use Notion. However, I often suggest that beginners try building their own templates for the following reasons:
- It helps you learn Notion more quickly
- You will understand how everything works
- Your template will be perfectly tailored to your needs
Tutorials are excellent for this purpose. They provide guidance on building your own template while still allowing you to gain all the benefits of doing it yourself.
So if you're interested in creating your own Finance Tracker, I recommend checking out this tutorial that I wrote and recently updated. It explains how to set up your income and expenses databases, how to generate monthly and yearly reports, and how to arrange the layout.
Read here
2/ Simplify your Notion Workspace
As Notion architects, we tend to overcomplicate our workspaces by including everything. But remember, to make something work and be used, you may want to do the opposite.
1 Tweek: Tweet of the Week
PS: more Notion merch here… 🤫