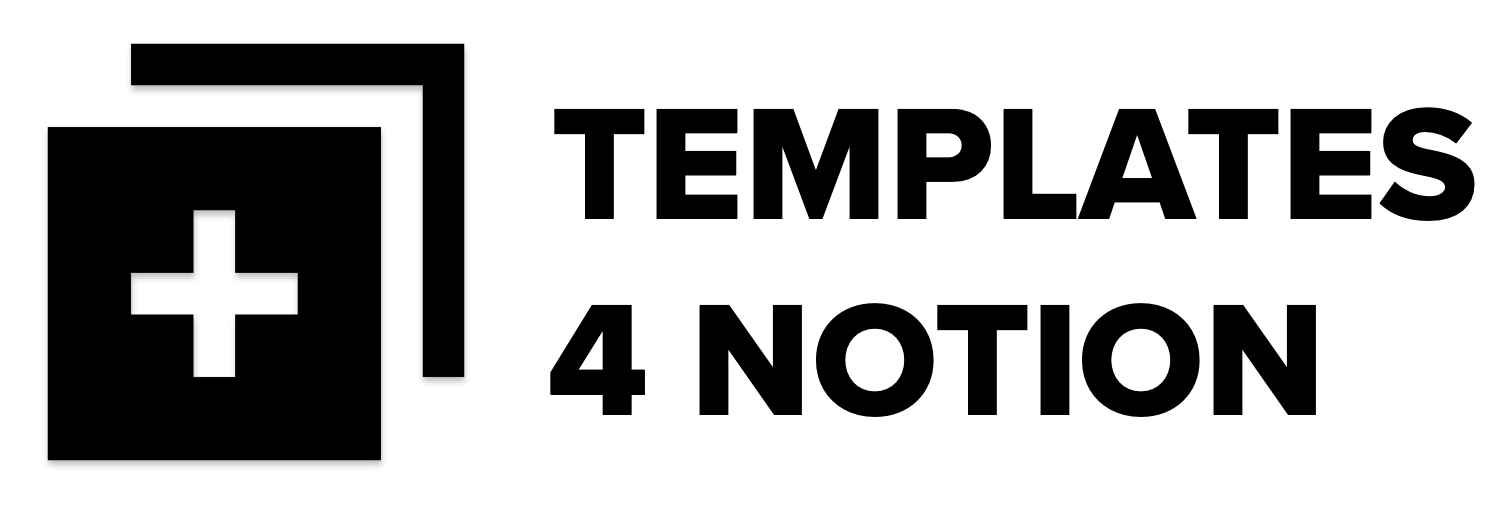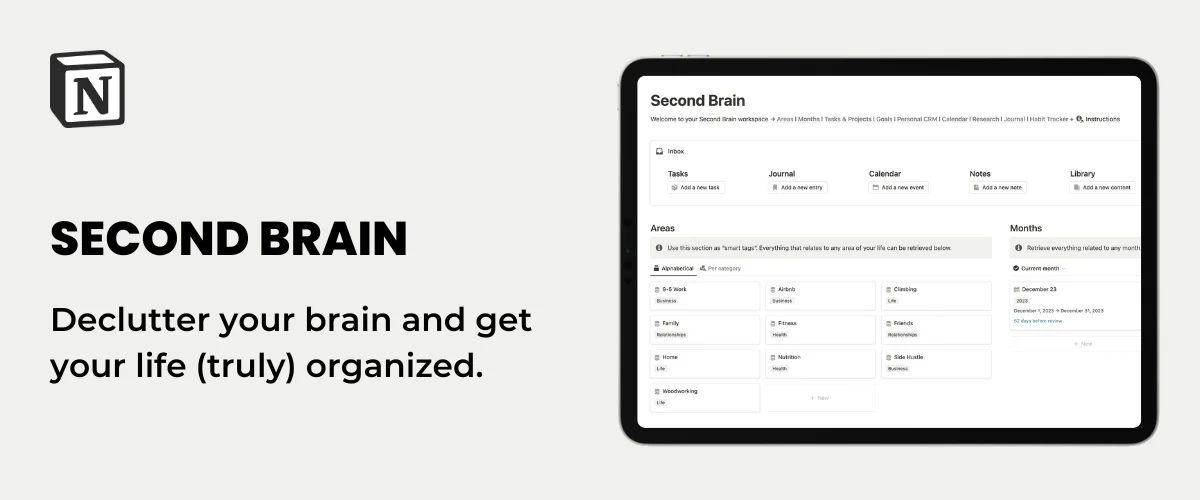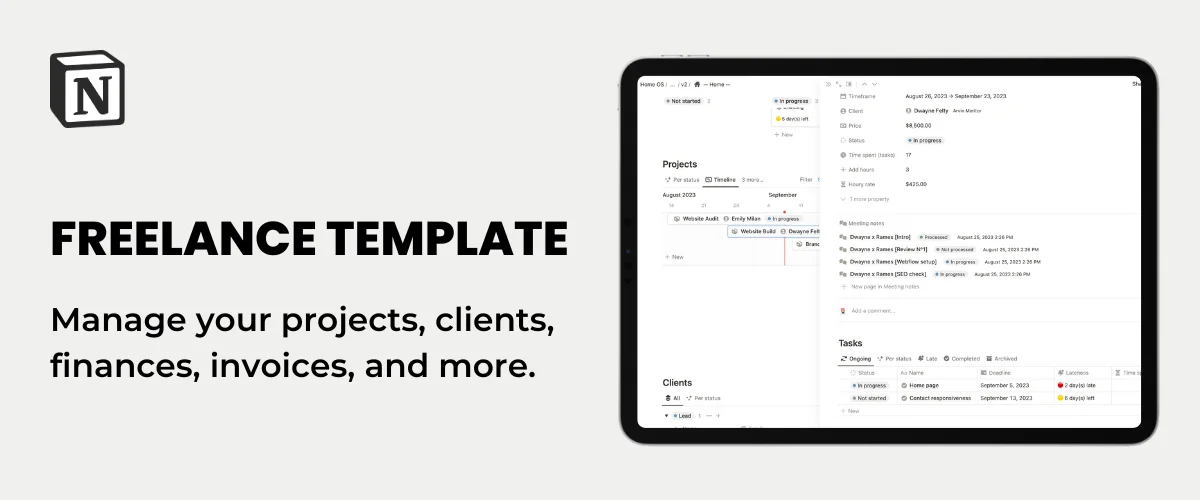Ajouter l'Heure au Calendrier Notion, Évènements Récurrents & Changer de Couleur
La principale superpuissance de Notion réside dans ses bases de données. Ils proposent différentes vues possibles, et le calendrier est peut-être l'un des plus utiles. Que vous souhaitiez suivre vos tâches et événements personnels, l'utiliser pour planifier du contenu ou suivre les réunions de votre équipe, c'est un excellent moyen visuel de voir de nombreuses informations en un coup d'œil.
Aujourd'hui, je vais vous montrer comment configurer votre calendrier, comment jouer avec les rappels et les notifications Slack, et enfin, comment ajouter des événements récurrents.
Comment utiliser le calendrier Notion
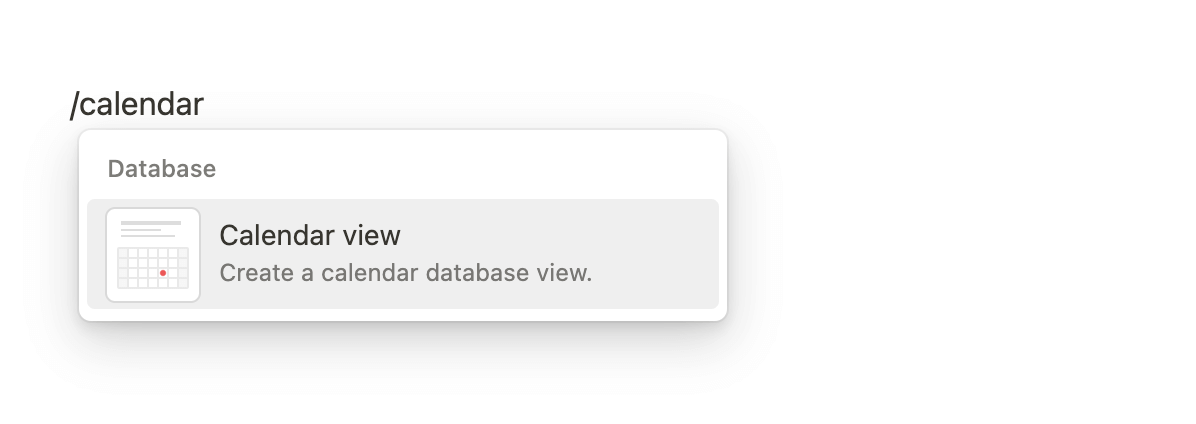
Pour ajouter un calendrier dans Notion, tapez /calendar et sélectionnez « Affichage du calendrier ». Cela créera une nouvelle base de données avec une vue calendaire. Deux propriétés sont automatiquement ajoutées : Date, qui est nécessaire au fonctionnement d'un calendrier, et Tags, une propriété à sélection multiple que vous pouvez supprimer si vous n'en avez pas besoin.
Ouvrir la page dans l'aperçu latéral
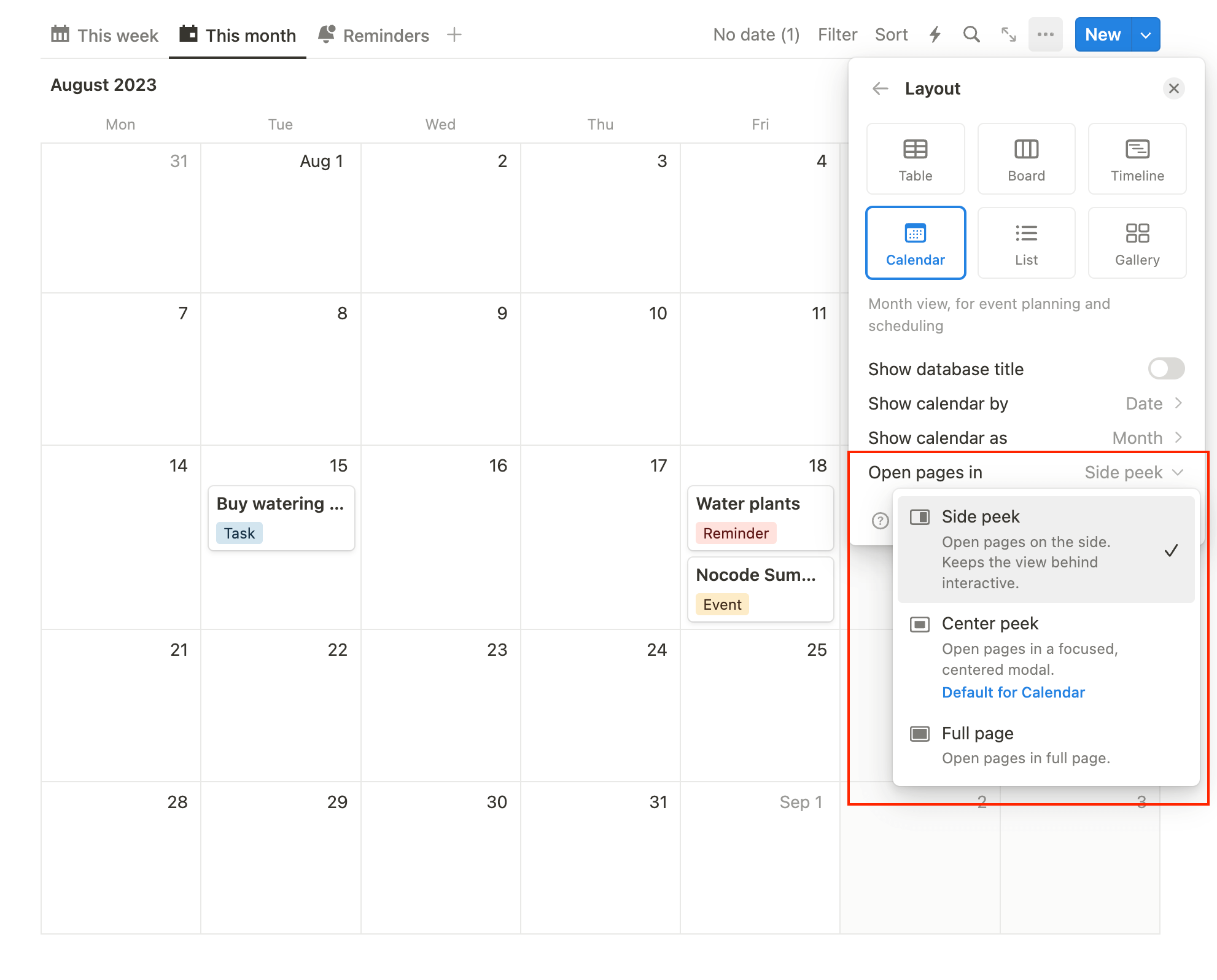
Par défaut, l'affichage du calendrier ouvre les pages dans un aperçu central. Cependant, vous pouvez le remplacer par un aperçu latéral, ce que je trouve personnellement plus pratique.
- Accédez aux paramètres de la base de données (cliquez sur les trois points à gauche du bouton bleu Nouveau)
- Cliquez sur Disposition
- Sélectionnez « Ouvertures des pages » → « Aperçu latérale»
Afficher plusieurs propriétés de date différentes
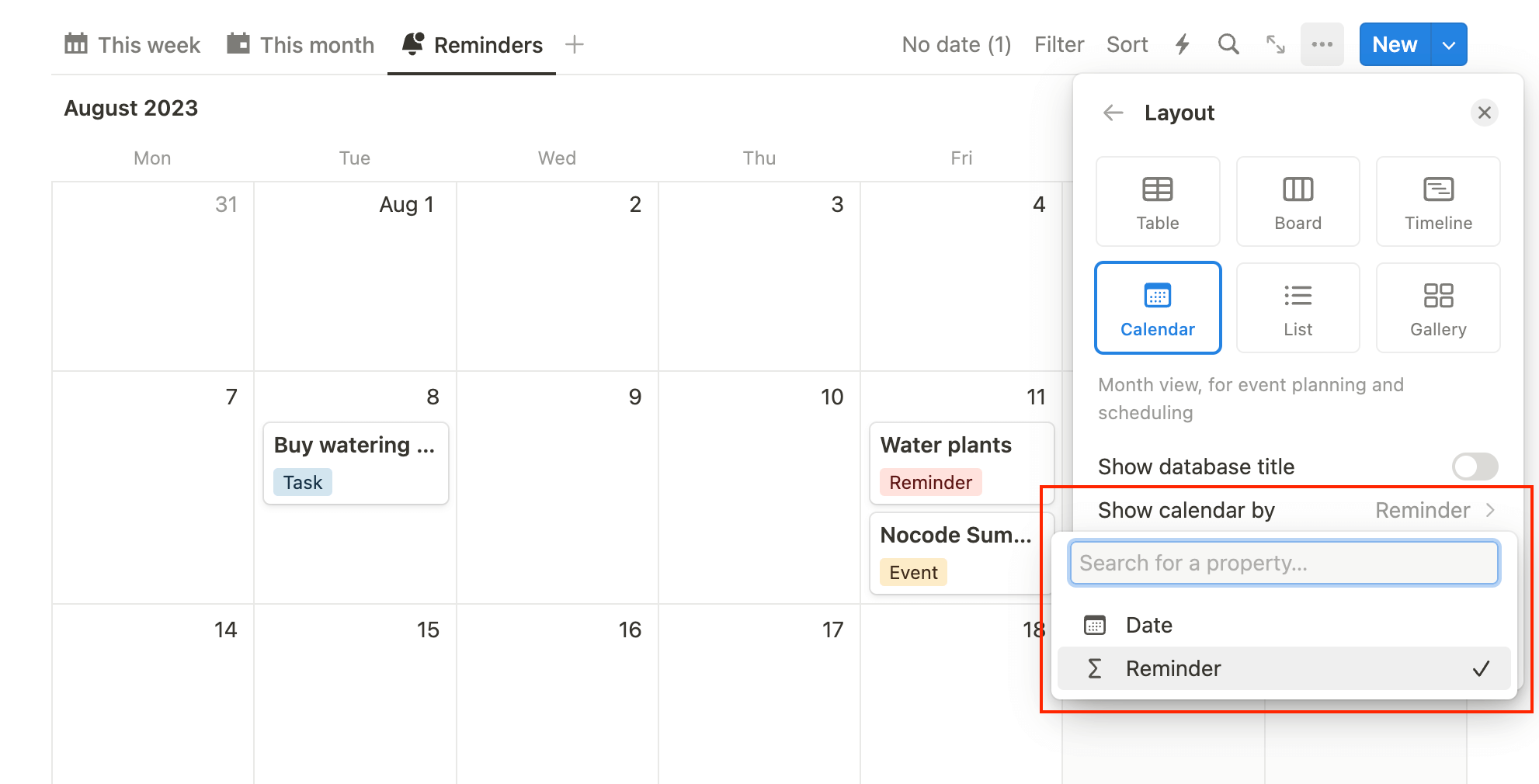
Il est actuellement impossible de faire en sorte qu'une seule vue du calendrier affiche des éléments provenant de plusieurs propriétés de date. Si votre calendrier possède une propriété de date (appelée « Date ») pour le jour de l'événement, vous pouvez ajouter une formule (appelée « Rappel ») qui agit comme un rappel 7 jours avant l'événement (formule de rappel : DateSubtract (prop (« Date »), 7, « jours ») )
Mais vous devrez décider laquelle de ces deux dates doit être prise en compte par le calendrier.
Il existe toutefois une solution de contournement. Vous pouvez créer deux vues différentes : la première affichant les dates de la propriété « Date » et l'autre affichant les dates de la propriété « Rappel ».
- Dupliquez votre vue d'origine (celle utilisant la propriété « Date »)
- Accédez aux paramètres de la vue dupliquée
- Sélectionnez la mise en page
- Remplacez « Afficher le calendrier par » de « Date » à « Rappel »
- Nommez les deux vues en conséquence
Affichage du calendrier hebdomadaire de Notion
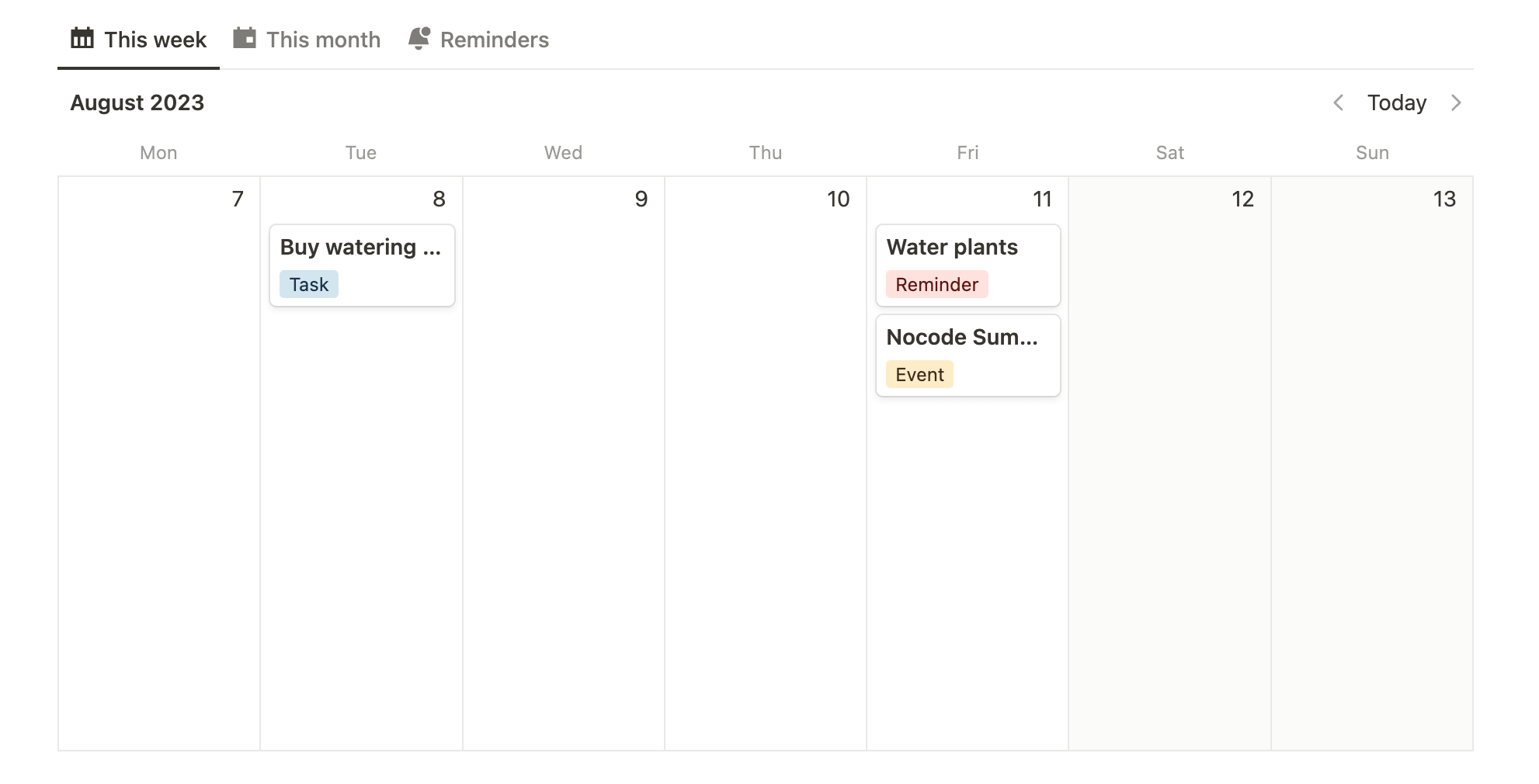
Vous pouvez désormais afficher votre calendrier Notion d'une vue mensuelle à une vue hebdomadaire, ce qui est très utile pour voir ce qui vous attend pour une semaine donnée. Pour obtenir une vue hebdomadaire, procédez comme suit :
- Accédez aux paramètres de votre base de données
- Cliquez sur Disposition
- Sélectionnez « Hebdomadaire » sous « Affichage »
Comment ajouter l'heure dans le calendrier Notion
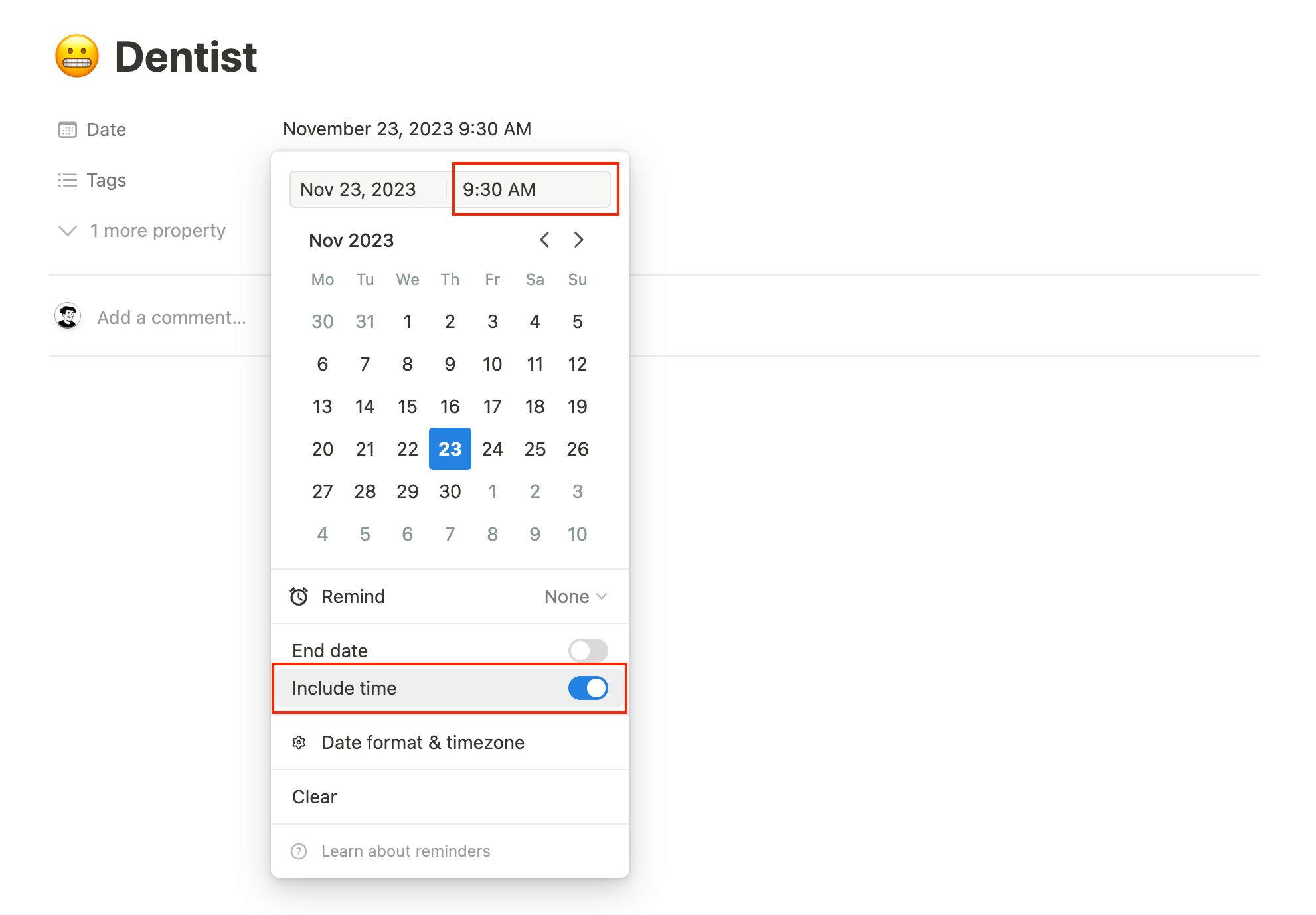
Par défaut, lorsque vous créez un événement dans votre calendrier Notion, celui-ci affiche uniquement la date, sans l'heure. Vous pouvez toutefois ajouter l'heure vous-même en suivant ces étapes :
- Cliquez sur votre événement.
- Cliquez sur la date.
- Sélectionnez « Inclure l'heure ».
- Entrez l'heure souhaitée.
L'heure apparaîtra alors en haut à droite de votre événement dans la vue du calendrier.
Couleur du calendrier Notion
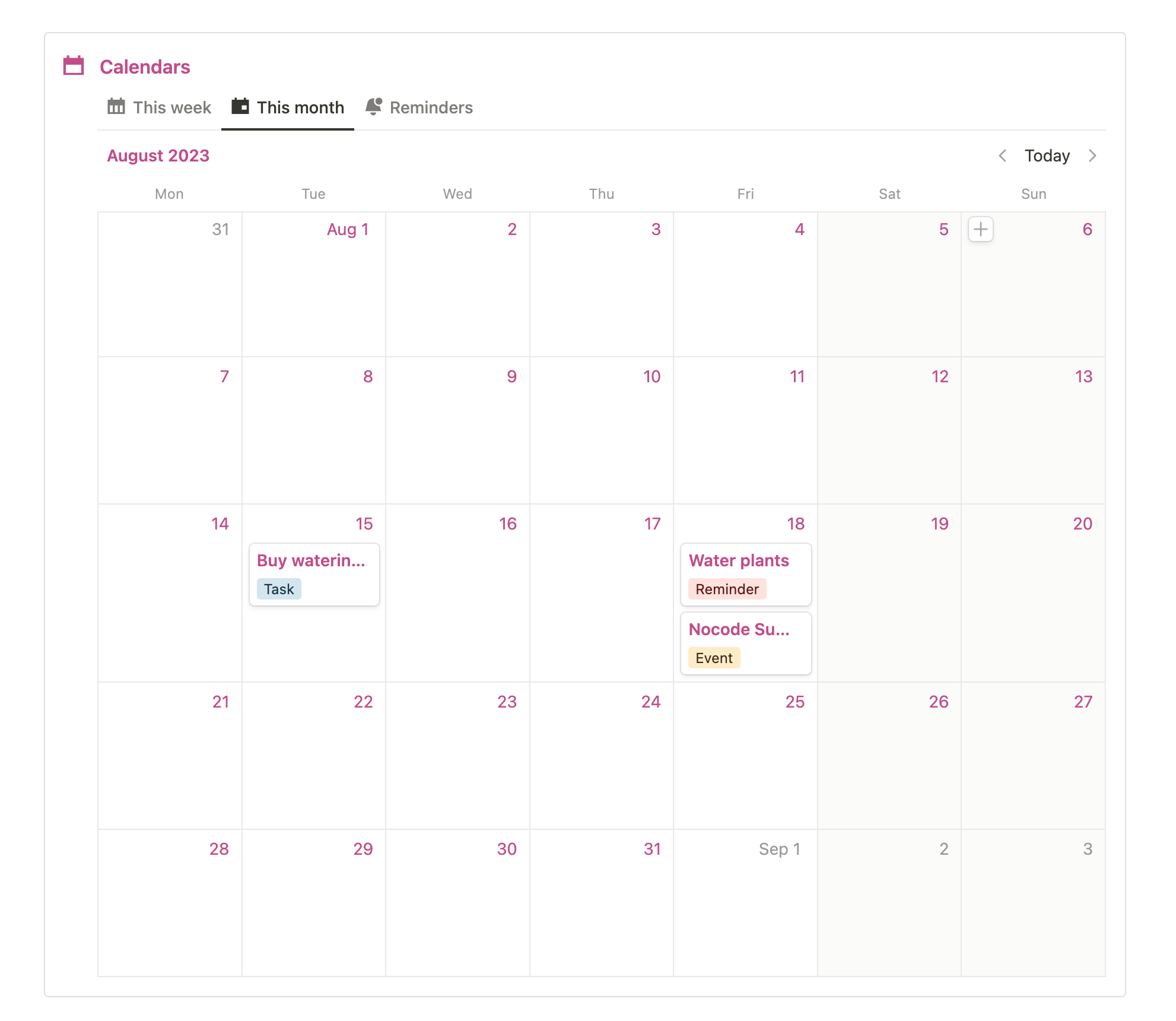
Il ne s'agit pas d'une fonctionnalité Notion en soi, mais il existe une astuce pour colorier votre calendrier Notion. Voici ce que vous devez faire :
- Ajoutez un encadré.
- Remplacez la couleur de l'encadré par la couleur souhaitée (la couleur, pas la couleur d'arrière-plan).
- Faites glisser votre calendrier dans l'encadré.
Tada ! Vous disposez désormais d'un calendrier Notion coloré. La couleur affectera le titre et les propriétés de votre événement, mais également le nom du mois ou de la semaine et les jours du calendrier.
Rappel Notion (+ notifications)
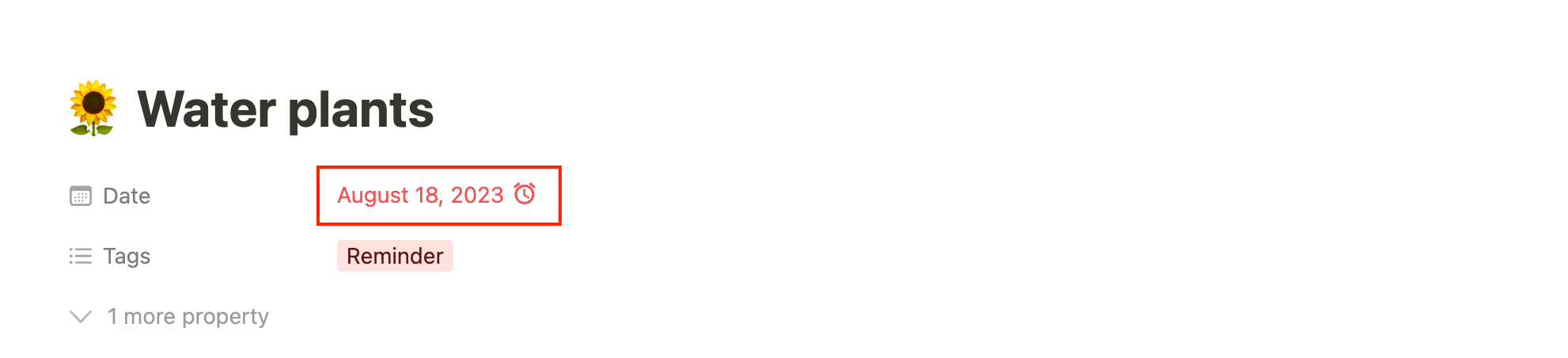
Vous pouvez ajouter des rappels à tous les éléments de votre base de données qui comportent une date. C'est très facile à configurer :
- Cliquez sur l'élément de votre base de données
- Cliquez sur la date
- Cliquez sur « Rappel » et sélectionnez quand le rappel doit avoir lieu
Vous pouvez choisir entre cinq options de rappel :
- Aucune
- Le jour de l'événement (9 h 00)
- 1 jour avant (9 h 00)
- 2 jours avant (9 h 00)
- 1 semaine avant (9 h 00)
Notion vous enverra une notification en fonction de l'option de rappel que vous avez sélectionnée.
L'ajout d'un rappel modifie également la couleur de la date :
- Noir par défaut : aucun rappel
- Bleu : le rappel est dans le futur
- Rouge : le rappel date d'aujourd'hui ou du passé
Notification Notion sur Slack
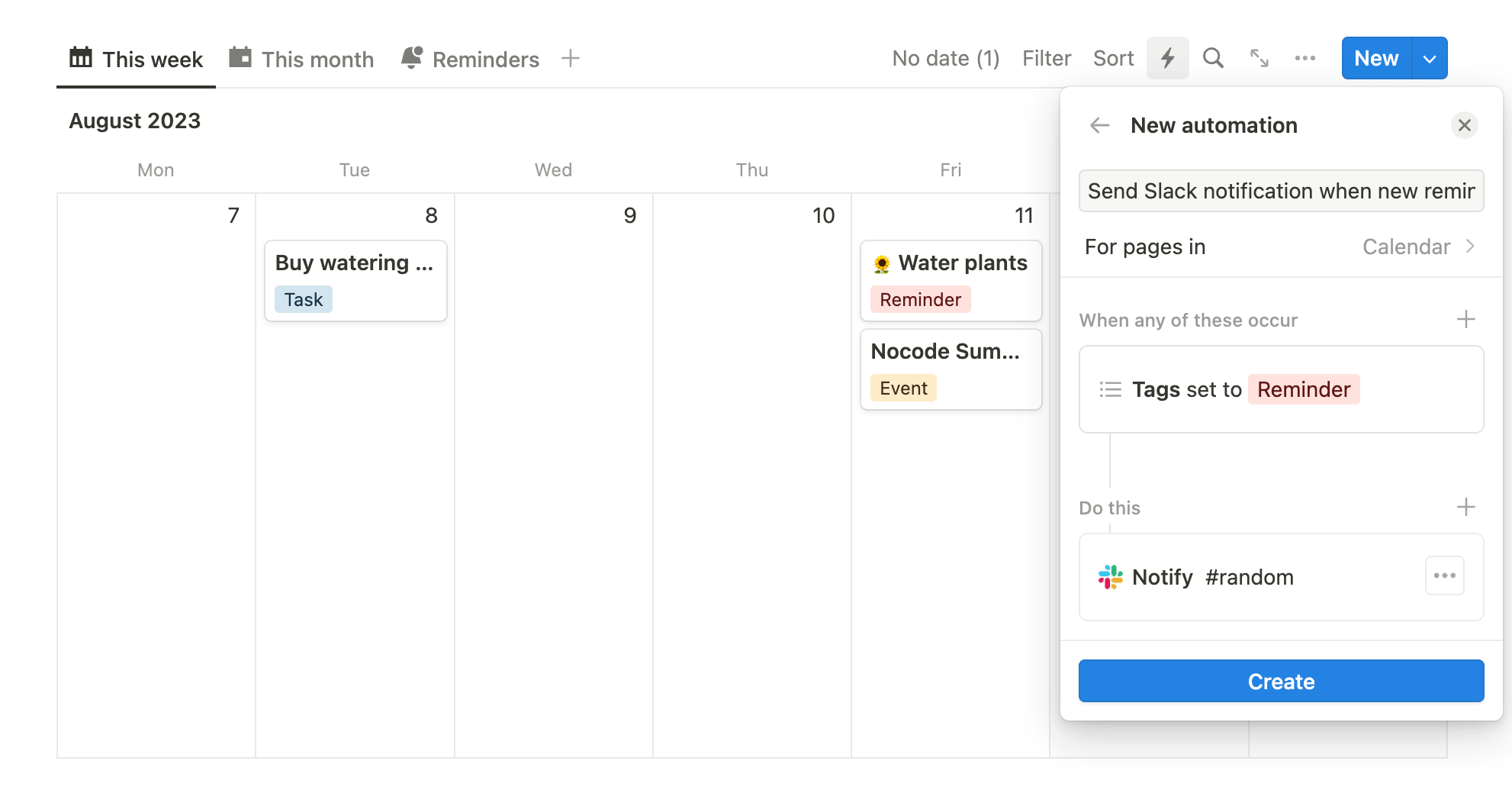
Grâce à l'intégration de Slack à Notion, vous pouvez recevoir des notifications Slack lorsque des modifications sont apportées à votre calendrier Notion. Cette automatisation native est géniale, surtout si vous travaillez en équipe.
Pour le configurer, procédez comme suit :
- Accédez aux automatisations de votre base de données
- Créez une nouvelle automatisation
- Sélectionnez votre déclencheur : soit une nouvelle entrée de base de données, soit une propriété existante modifiée
- Ajoutez une action : cliquez sur « Notifier dans Slack sur... »
- Connectez-vous à votre Slack et configurez la notification
Plutôt génial, non ?
Comme il s'agit d'une fonctionnalité assez récente (Novembre 2023), il n'est actuellement pas possible de déclencher l'automatisation lorsque la date est « aujourd'hui » ou « cette semaine ». Mais j'espère que nous aurons bientôt plus de granularité dans nos déclencheurs.
Plus d'informations sur l'automatisation des bases de données ici.
Événements récurrents Notion
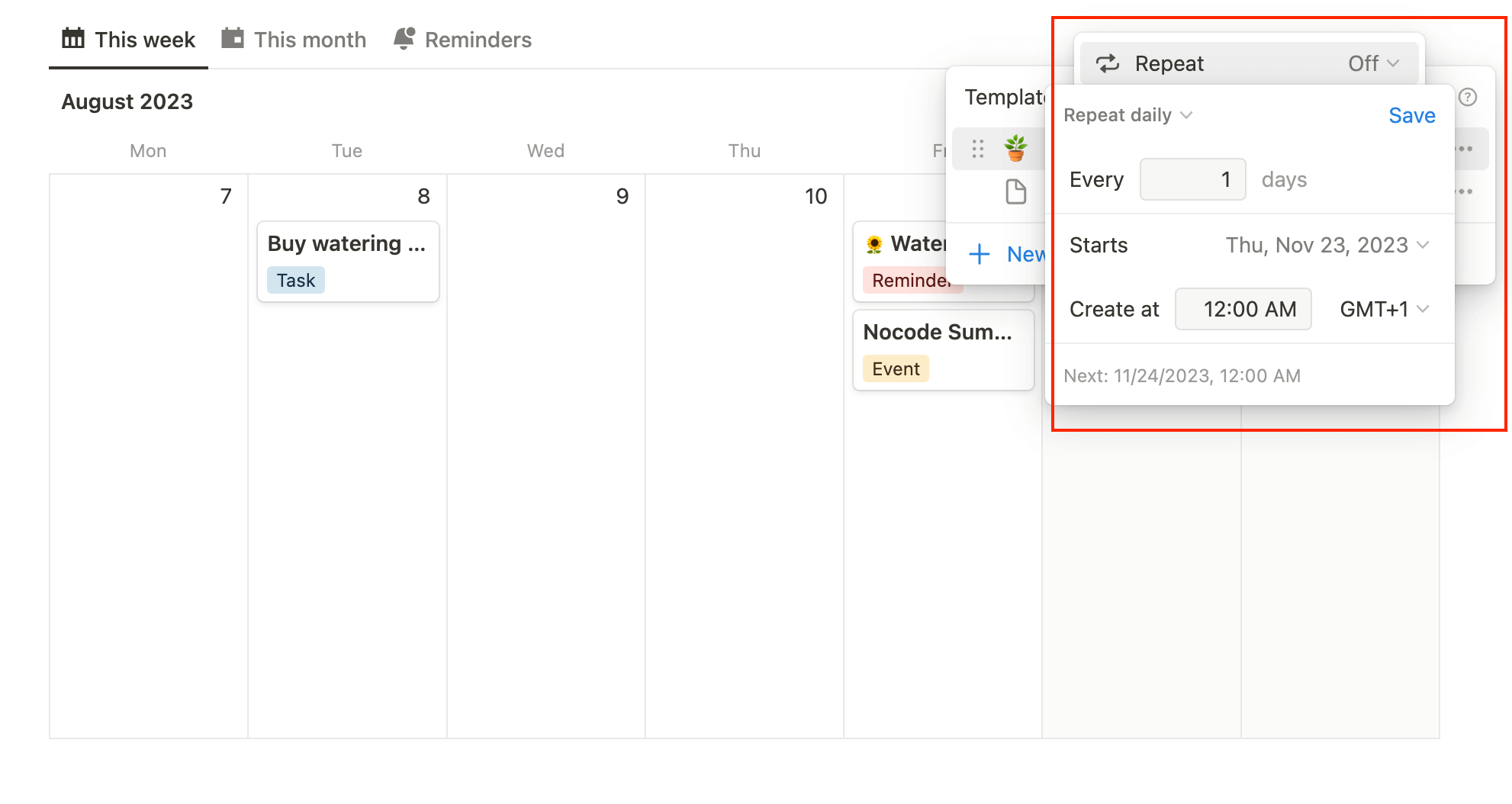
À l'aide de la fonction "Répéter" des modèles de base de données, vous pouvez configurer des événements récurrents dans votre calendrier Notion.
- Créez un nouveau modèle (cliquez sur la flèche vers le bas à côté du bouton bleu « Nouveau » → « Nouveau modèle »)
- Nommez-le, attribuez-lui une icône et renseignez ses propriétés (si nécessaire)
- Retournez à votre liste de modèles (flèche vers le bas à côté du bouton bleu « Nouveau »)
- Cliquez sur les trois points à droite du modèle que vous venez de créer
- Sélectionnez « Répéter », puis choisissez votre fréquence
- Remplissez tous les champs (jours de répétition, date de début, heure et fuseau horaire)
Et c'est tout !
Conclusion
Et voilà, tout ce que vous devez savoir pour tirer le meilleur parti de la fonctionnalité de calendrier de Notion ! Grâce à ces conseils et astuces, vous serez en mesure de maîtriser votre emploi du temps et de faire les choses plus efficacement que jamais. Que vous soyez un entrepreneur indépendant ou que vous fassiez partie d'une grande équipe, le calendrier de Notion offre la flexibilité et les options de personnalisation nécessaires pour répondre à vos besoins. Alors commencez à explorer dès aujourd'hui et voyez à quel point vous pouvez être plus productif !
Créé ton compte Notion gratuitement 🙃 (#NotionPartner)
Pour ajouter un calendrier dans Notion, tapez /calendrier et sélectionnez « Affichage du calendrier ». Cela créera une nouvelle base de données avec une vue calendaire. Deux propriétés sont ajoutées par défaut : Date, qui est nécessaire au fonctionnement du calendrier, et Tags, qui est une propriété à sélection multiple qui peut être supprimée si elle n'est pas nécessaire.
Vous pouvez ajouter des rappels en procédant comme suit : Cliquez sur l'élément de votre base de données, cliquez sur la date, puis cliquez sur « Rappeler » et sélectionnez quand le rappel doit avoir lieu. Vous pouvez choisir Aucun, le jour de l'événement à 9 h 00, 1 jour avant à 9 h 00, 2 jours avant à 9 h 00 ou 1 semaine avant à 9 h 00.
À l'aide de la fonction de base de données de modèles récurrents, vous pouvez configurer des événements récurrents. Créez un nouveau modèle (cliquez sur la flèche vers le bas à côté du bouton bleu « Nouveau » -> « Nouveau modèle »), nommez-le, donnez-lui une icône et renseignez ses propriétés si nécessaire. Revenez à votre liste de modèles (flèche vers le bas à côté du bouton bleu « Nouveau »), cliquez sur les trois points à droite du modèle que vous venez de créer, sélectionnez « Répéter », puis choisissez votre fréquence et remplissez tous les champs (jours de répétition, date de début, heure et fuseau horaire).