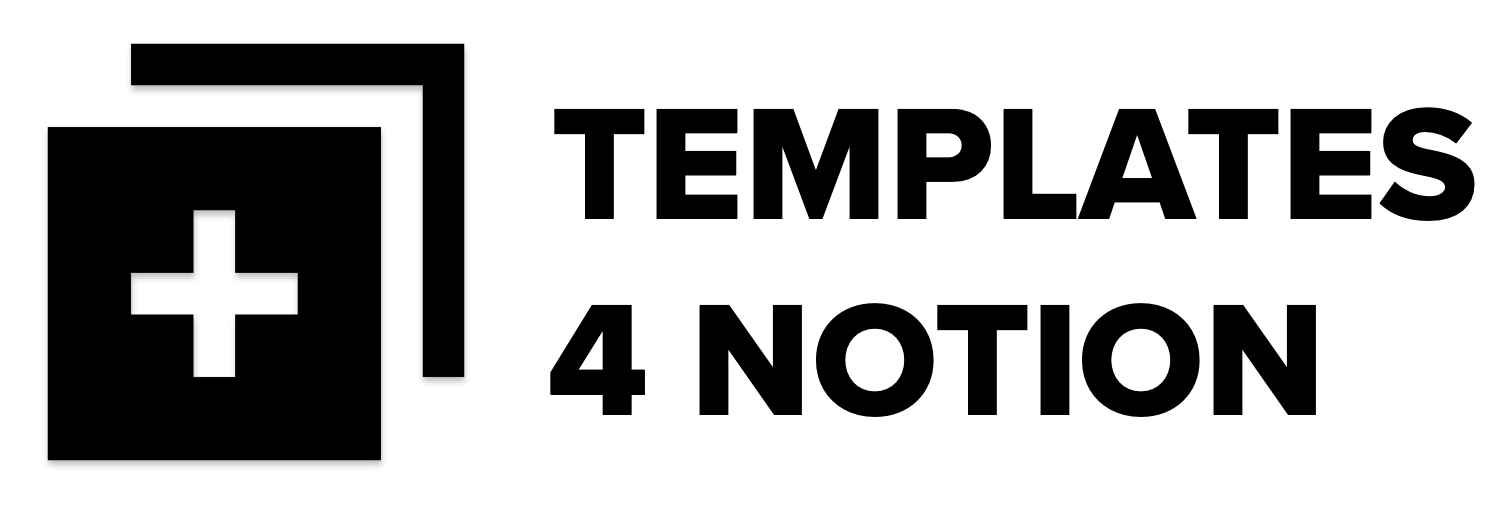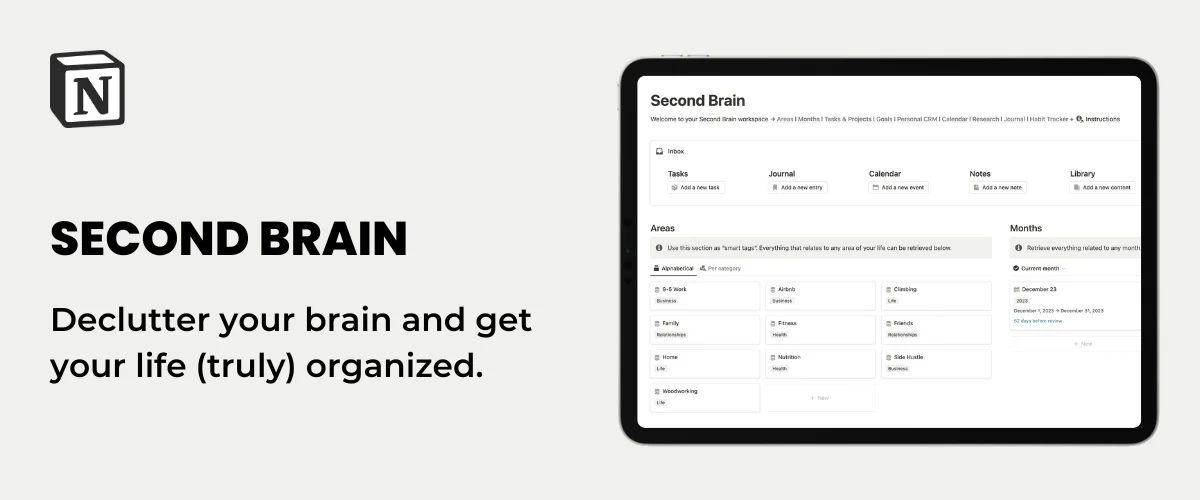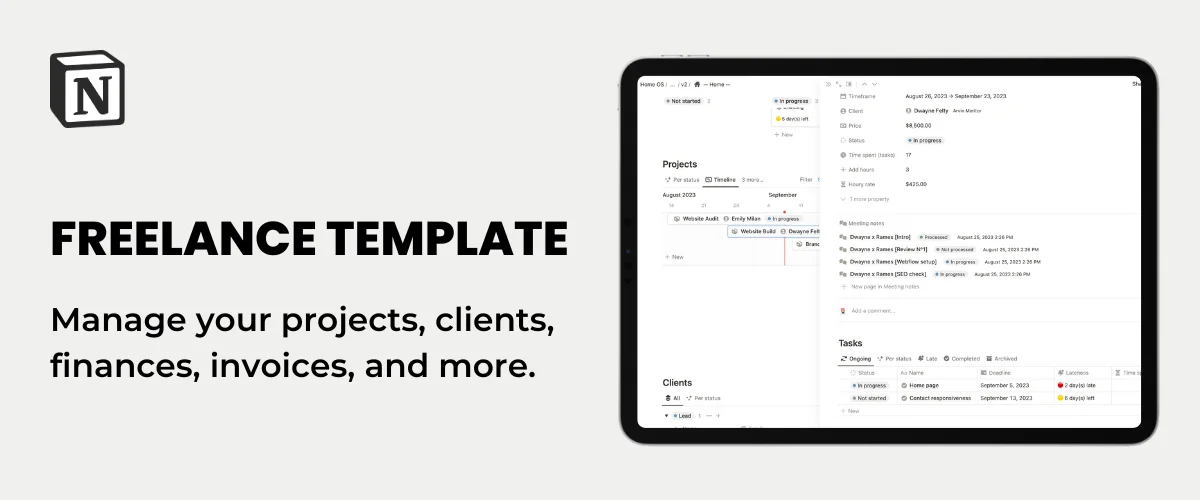Modèle Notion Freelance | Suivi des Finances, Factures et Outils
Cette série d'articles de blog déconstruit mon template Notion le plus populaire : le Dashboard Freelance Notion. Ce modèle a considérablement évolué au fil des ans, intégrant de nouvelles fonctionnalités de Notion. En tant que freelance, je comprends les difficultés auxquelles nous sommes tous confrontés et j'ai trouvé des moyens de les résoudre dans Notion.
Dans la première partie, nous avons exploré tout ce qui concerne la gestion de projet, la gestion des tâches et le CRM client. Dans la deuxième partie, nous verrons comment créer votre système de suivi financier, comment créer et envoyer des factures et des propositions depuis Notion, et nous examinerons également quelques outils tiers qui peuvent améliorer votre expérience de financement dans Notion.
Bien que tout cela soit assez simple, sa reconstitution peut prendre un certain temps et peut être difficile pour les débutants de Notion. Mais ne vous inquiétez pas, si vous voulez un tableau de bord tout-en-un qui inclut tout ce dont nous discutons ici et davantage de fonctionnalités telles que la gestion de projets et de tâches, le CRM client, la planification du contenu, les OKR, etc., j'ai un modèle pour vous.
Téléchargez le modèle
Notion Finance Tracker
Je gère les finances de mon entreprise chez Notion depuis plus d'un an et j'adore ça. Cela fonctionne très bien, c'est facile et j'adore tout avoir au même endroit. N'oubliez pas que je gère une entreprise individuelle, donc ce système n'a pas besoin d'être compliqué.
La page Mes finances contient quatre bases de données :
- Revenu
- Dépenses
- Des mois
- Années
Les seules bases de données que je dois remplir sont les recettes et les dépenses. Ensuite, les données sont automatiquement agrégées en mois et en années (je dois encore créer un nouvel élément de base de données en mois chaque mois et en années chaque année).
Suivi des revenus
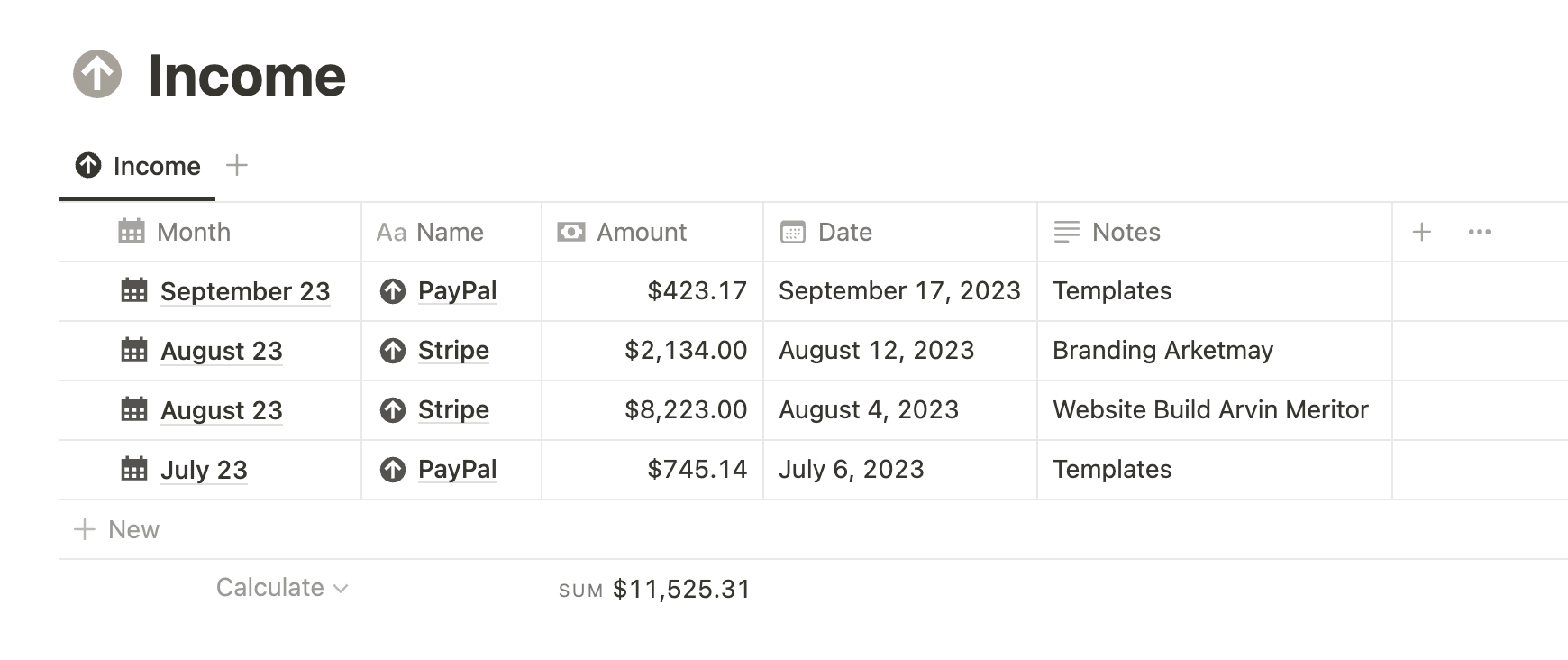
Income est une base de données tabulaire simple dotée des propriétés suivantes :
- Nom (titre) : je saisis le nom par lequel j'ai reçu l'argent (par exemple, Stripe)
- Montant (chiffre) : Le montant que j'ai reçu. J'ai configuré cette propriété pour afficher les résultats en euros, mais vous pouvez utiliser la devise de votre choix
- Date (date) : date à laquelle l'argent est arrivé sur mon compte bancaire
- Remarques (texte) : Toute information dont je souhaite me souvenir pour cette transaction (par exemple, le nom du client)
- Mois (relation) : relation avec la base de données des mois
Mon processus est donc assez simple : à la fin de chaque mois, je passe en revue mes opérations bancaires et j'ajoute tous les revenus liés à mon activité dans cette base de données. Cette base de données de revenus est configurée sous forme de tableau, et j'ai créé un modèle de base de données qui est activé par défaut afin que chaque nouvelle entrée de revenus soit accompagnée d'une icône de flèche vers le haut.
Conseil de pro : Vous pouvez également ajouter une propriété Tag (select) à votre base de données pour mieux différencier les éléments. Dans ma base de données de revenus personnelle, j'ai une balise où les options sont « Modèles », « Travail indépendant » et « Autre ». Cela me permet de savoir exactement combien j'ai gagné grâce aux modèles ou au travail indépendant pour un mois donné.
Suivi des dépenses
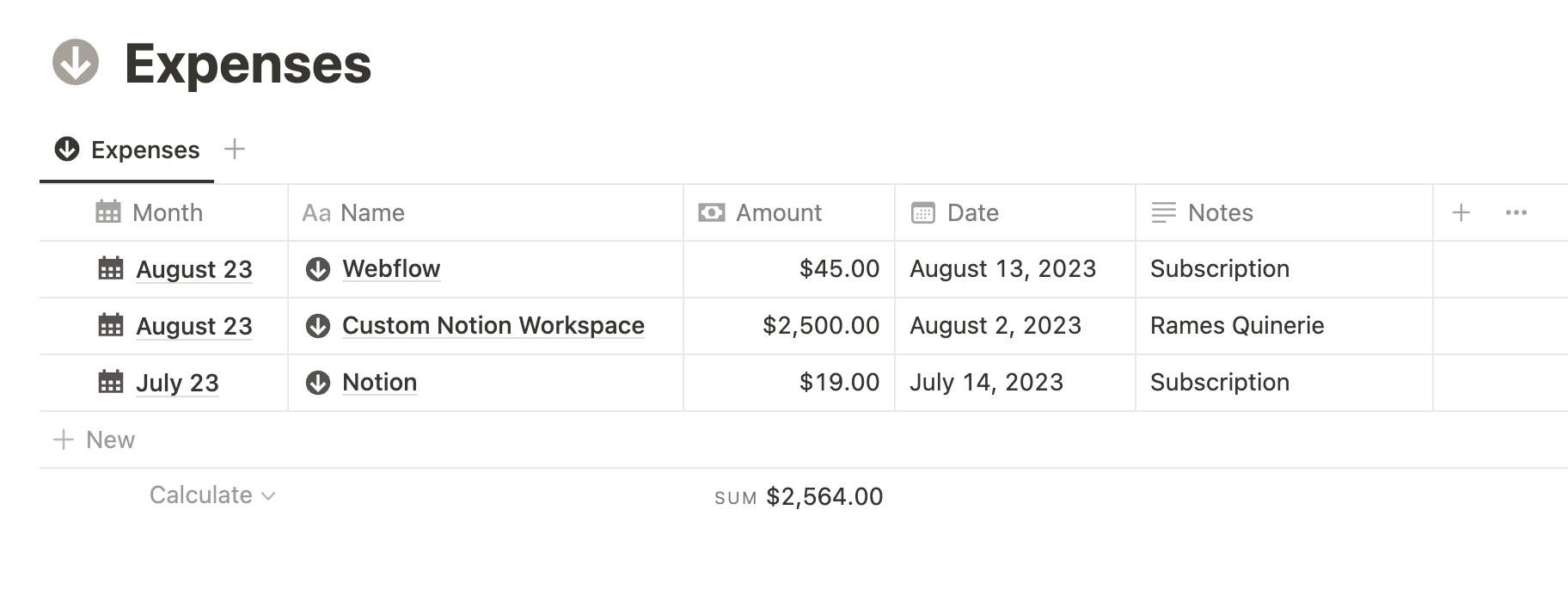
La base de données des dépenses est la même. Vous trouverez les mêmes propriétés et pourrez également ajouter une propriété Tag pour catégoriser vos dépenses (abonnements, sous-traitants, etc.). La seule différence est l'icône que vous ajoutez dans le modèle par défaut (au lieu d'une flèche vers le haut, nous voulons une flèche vers le bas).
Le processus est également le même : lorsque je fais mes transactions bancaires, j'ajoute toutes mes dépenses professionnelles à cette base de données.
Pour ces deux bases de données, je n'ai qu'une vue tabulaire. Il n'a jamais été jugé nécessaire d'en ajouter d'autres. Simplifier les choses 😎
Rapports mensuels
Les mois sont ceux où les choses commencent à s'arranger. En gros, vous voulez que cette base de données vous indique ce que vous avez gagné, ce que vous avez dépensé et votre solde pour un mois donné. Comme nous l'avons vu précédemment, les bases de données des revenus et des dépenses sont liées à la base de données des mois. Cela nous permet de récupérer toutes les informations dont nous avons besoin pour calculer ces totaux.
Configuration des propriétés
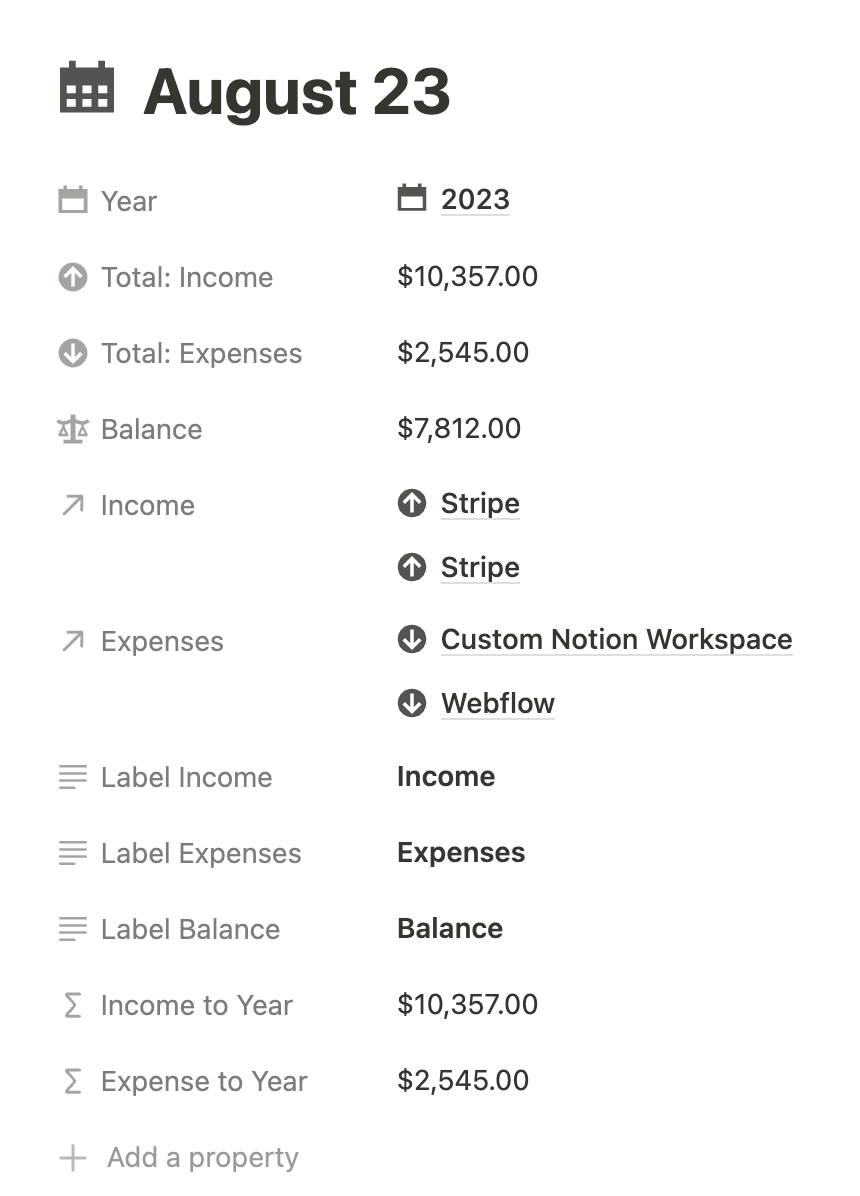
- Si ce n'est pas déjà le cas, ajoutez une nouvelle base de données, nommez-la « Mois » et ajoutez les propriétés d'une relation avec « Revenus » et « Dépenses ».
- Ensuite, vous souhaitez ajouter une propriété de cumul. Appelez-le « Revenu total » et configurez-le comme suit : Relation → Revenu, Propriété → Montant, Calculer → Somme. Cela permettra de calculer la somme de tous vos revenus pour chaque mois. Faites de même pour les dépenses : Relation → Dépenses, Propriété → Montant, Calculer → Somme.
- Pour le solde, vous pouvez utiliser une formule simple : prop (« Revenu total ») - prop (« Total des dépenses »).
- En raison du type d'affichage que nous allons utiliser, vous devez également ajouter trois propriétés de texte qui feront office d'étiquettes. Créez donc « Revenu du libellé », « Dépenses du libellé » et « Solde du libellé » comme propriétés de texte.
- Enfin, comme vous souhaitez récupérer toutes ces données dans la base de données Years, vous devez également ajouter deux formules qui récupèrent simplement le montant à partir des cumuls (vous ne pouvez pas effectuer de cumul de cumuls, mais vous pouvez effectuer des cumuls de formules). Ajoutez donc deux propriétés appelées « Revenu sur l'année » et « Dépenses sur l'année » avec les formules suivantes : prop (« Revenu total ») et prop (« Total des dépenses »).
Affichage
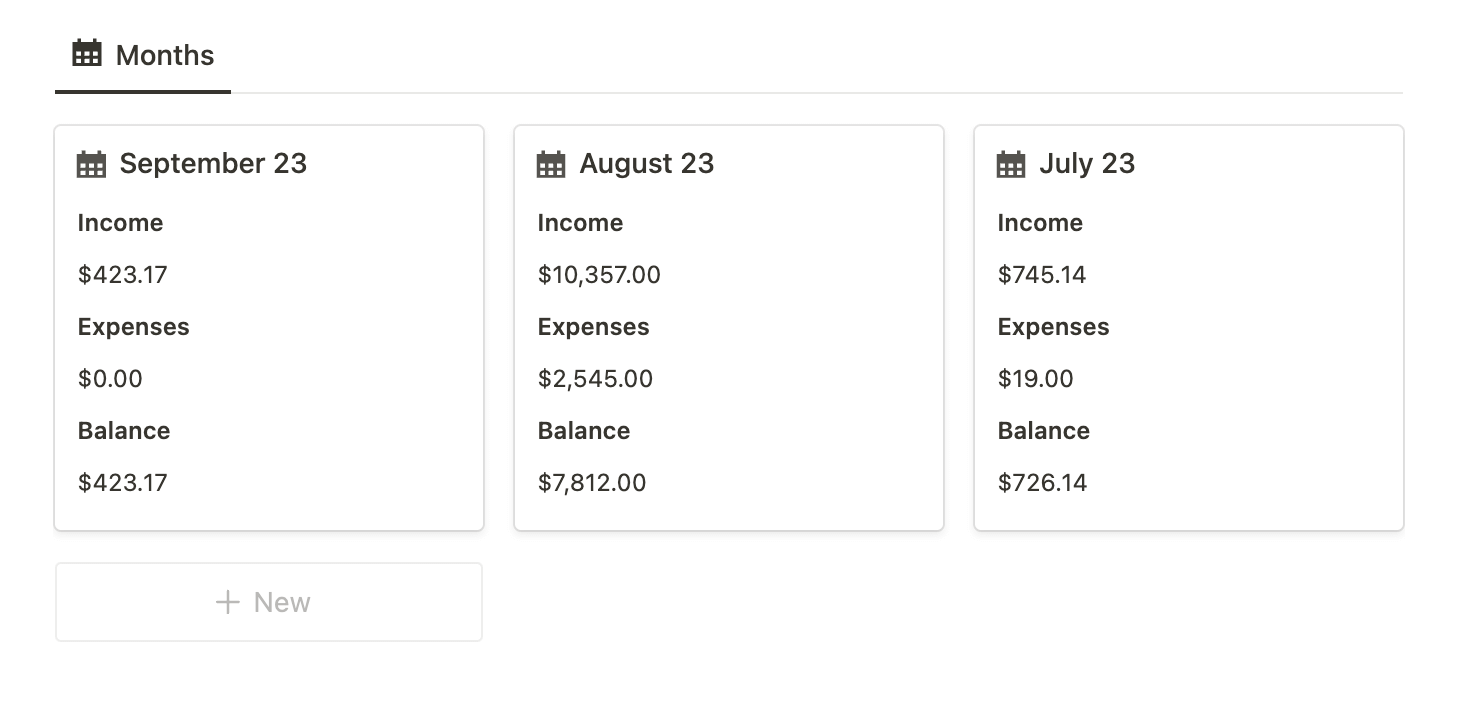
Maintenant que vous avez toutes vos propriétés, vous souhaitez visualiser les données de manière agréable. Voici ce que vous pouvez faire :
- Changez l'affichage de la base de données en mode Galerie, en configurant « Aperçu de la carte » sur « Aucun » et « Ouvrir les pages dans » sur « Aperçu latéral ».
- Affichez les propriétés suivantes dans cet ordre : Nom, Revenu de l'étiquette, Revenu total, Dépenses de l'étiquette, Total des dépenses, Solde de l'étiquette, Solde.
- Cliquez sur n'importe quel élément de votre base de données et assurez-vous de n'afficher que les propriétés « Année », « Revenu total », « Total des dépenses » et « Solde ».
- N'oubliez pas de configurer toutes les propriétés numériques dans la devise souhaitée.
- Enfin, créez un modèle que vous activerez par défaut dans lequel vous saisirez « Revenu », « Dépenses » et « Solde » dans les propriétés de l'étiquette correspondantes. Vous pouvez également les mettre en gras si vous le souhaitez.
Conseil de pro : lorsque vous créez de nouveaux mois, écrivez « 23 janvier » ou « janvier 2023 » au lieu de simplement « janvier ». Cela vous aidera à retrouver le mois correct une fois que vous utiliserez le système pendant plusieurs années.
Conseil d'expert : vous pouvez ajouter des vues liées filtrées de manière autoréférentielle des bases de données des revenus et dépenses dans le modèle de base de données mensuel pour voir tous les revenus et dépenses associés pour chaque mois donné. Voir ce post pour plus d'informations.
Rapports annuels
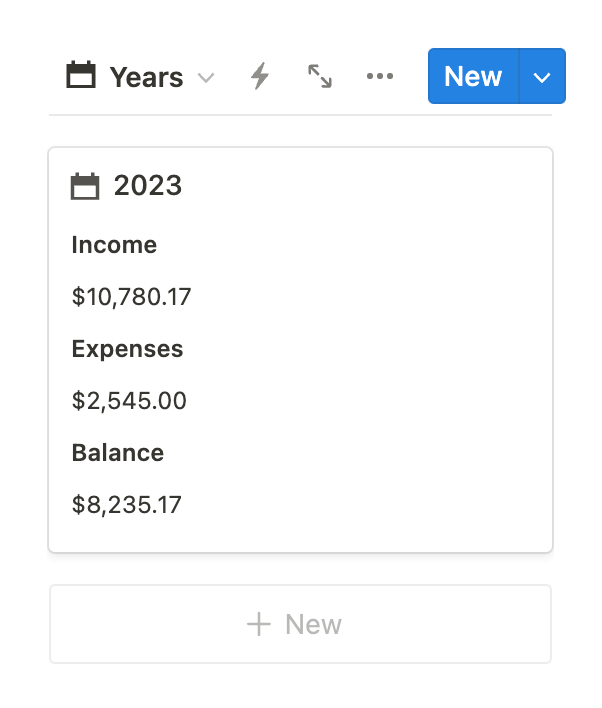
Pendant des années, vous devez répéter les mêmes étapes que pour la base de données des mois, avec quelques modifications :
- Votre base de données est uniquement liée à la base de données des mois.
- Votre propriété « Revenu total » regroupe les données des propriétés « Revenu par année ».
- Votre propriété « Total des dépenses » regroupe les données des propriétés « Dépenses par année ».
- Vous n'avez pas besoin des propriétés « Revenu par année » et « Dépenses par année » car vous n'allez pas agréger ces données dans une autre base de données.
Mais pour le reste, c'est pareil, même la mise en page !
Mise en page finale
Il existe plusieurs manières de créer votre mise en page, mais voici la méthode que j'ai utilisée dans le modèle, que j'ai trouvée la plus utile :
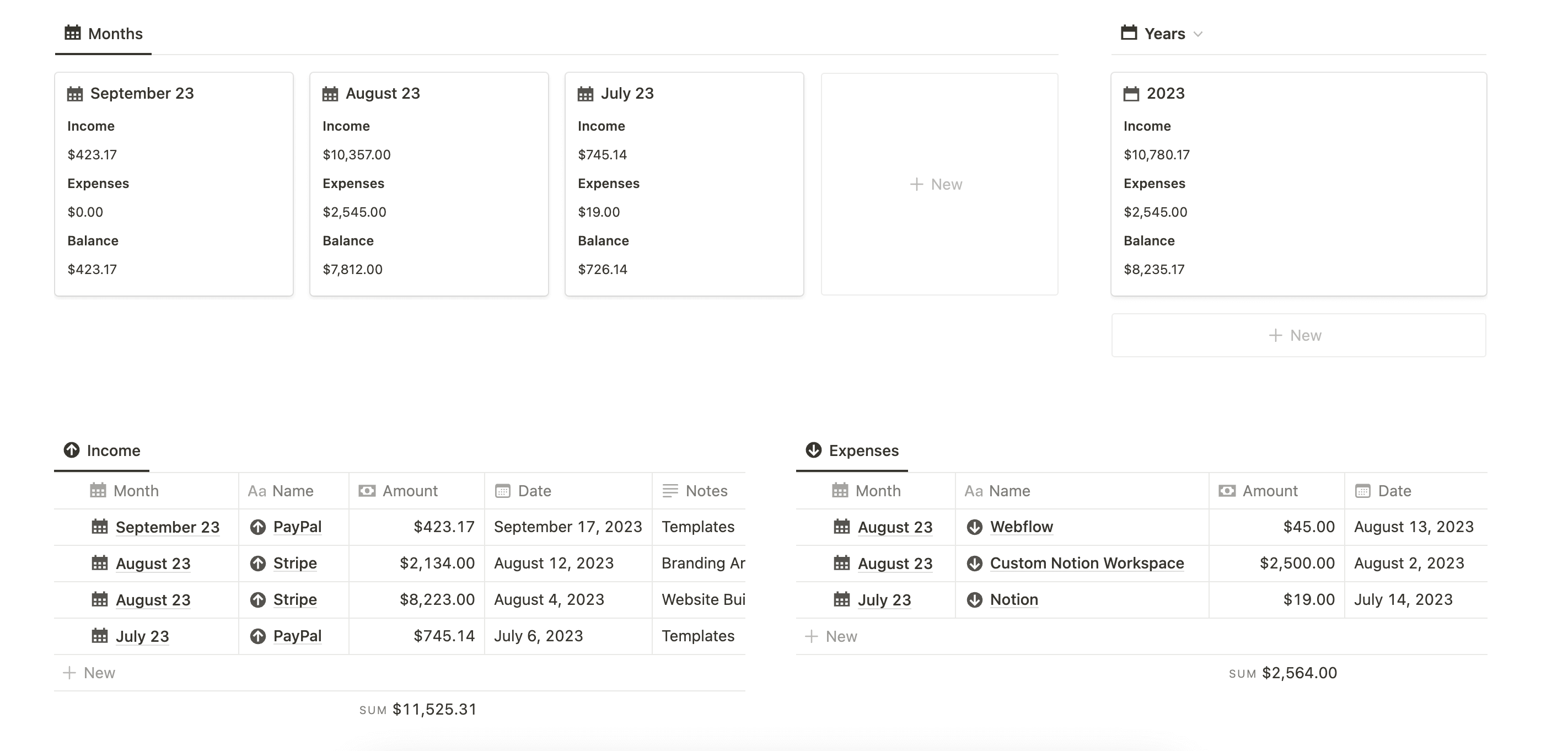
Il est minimaliste, visuellement attrayant et fonctionne efficacement. J'ai masqué les titres des bases de données et utilisé les noms des vues pour afficher les différentes bases de données.
Téléchargez le modèle
Factures et Devis Notion
Modèle de facture Notion
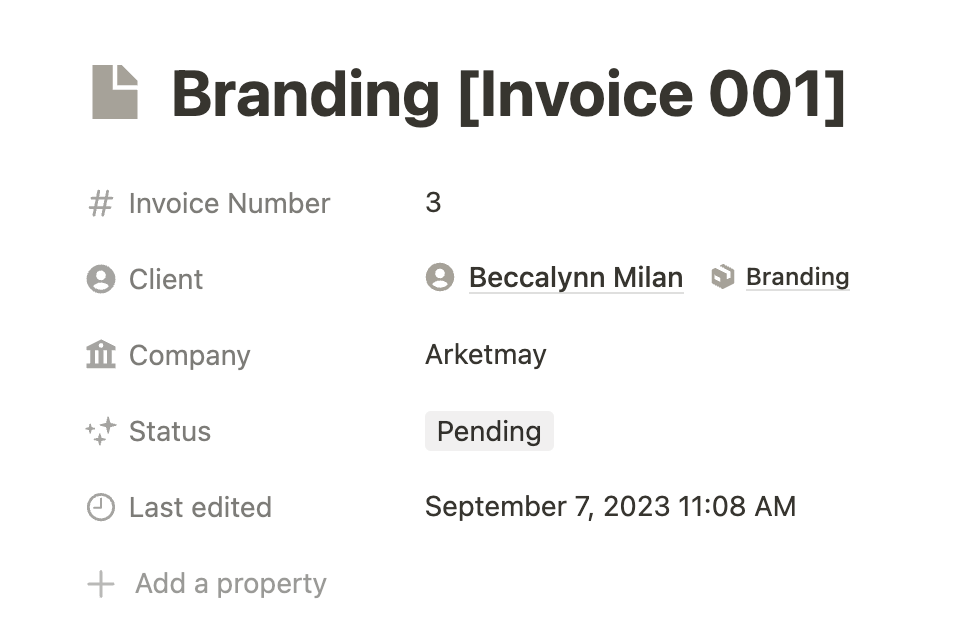
En plus du suivi de vos finances, le tableau de bord automatisé des freelances comprend une base de données pour créer et gérer les factures. Ce sont de vraies factures que vous pouvez envoyer à vos clients, ce qui est vraiment génial !
Bien que la facture elle-même soit affichée sur une page Notion, l'utilisation d'une base de données vous permet de suivre les points de données importants tels que le numéro de facture, son statut (en attente, à moitié payé, payé, rejeté) et l'heure de la dernière modification. Dans le modèle, j'ai également lié la base de données des factures au CRM client, ce qui permet de trouver facilement toute facture liée à un client spécifique sur sa page client.
Passons maintenant à la configuration de votre modèle de facture. Vous êtes libre de le personnaliser comme vous le souhaitez, mais veillez à inclure les informations suivantes :
- Numéro de facture
- Date
- Nom et informations du client
- Votre nom et vos informations
- Articles, quantités et prix
- Modes de paiement (lien de paiement Stripe/PayPal, coordonnées bancaires, etc.)
Vous trouverez ci-dessous un exemple de configuration de mon modèle, mais n'hésitez pas à le personnaliser selon vos préférences.
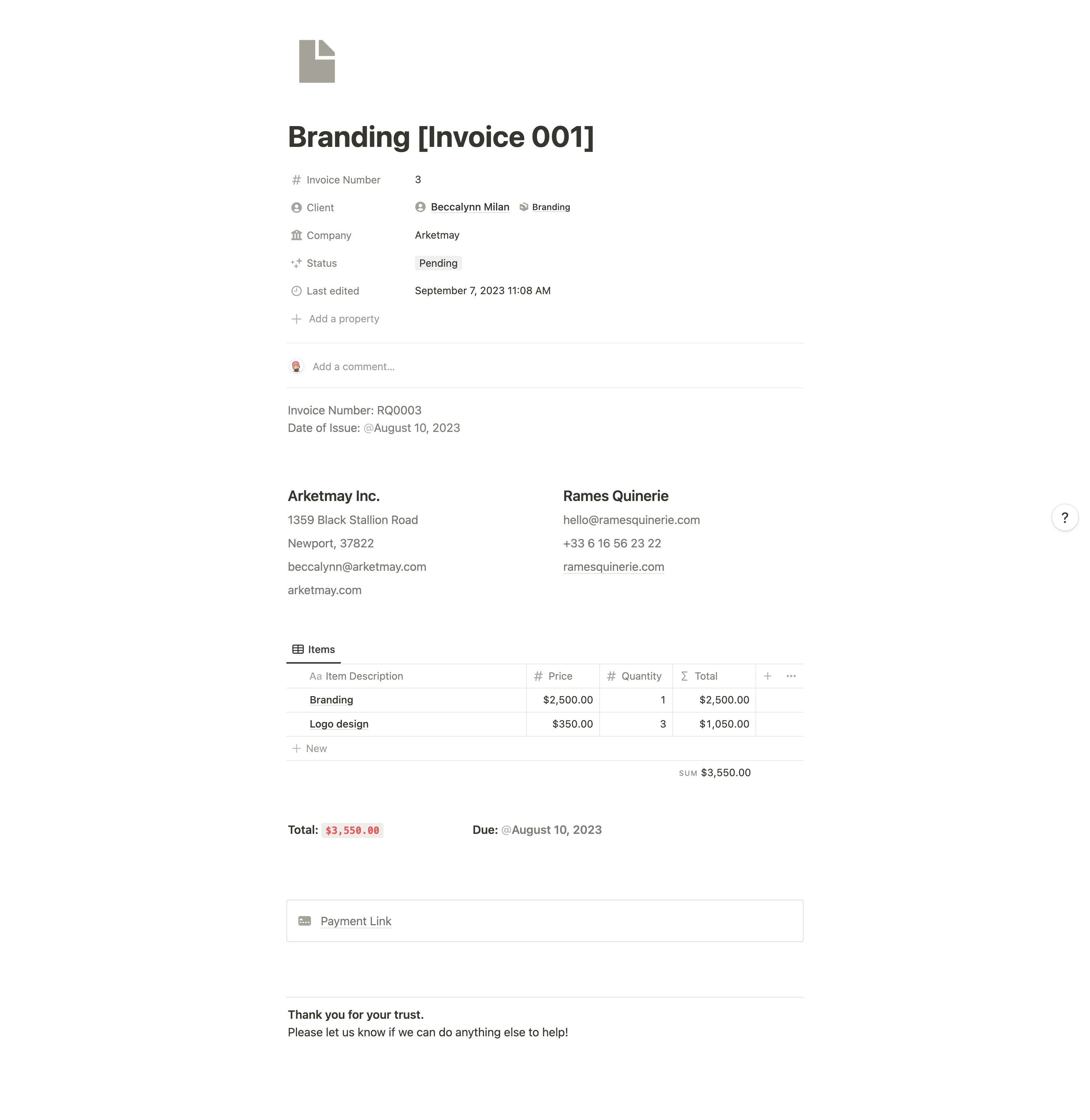
Comme vous pouvez le constater, j'ai utilisé une base de données pour afficher les articles. Il y a deux raisons à cela :
- Il vous permet d'utiliser une formule pour récupérer les prix des sous-totaux (Prix * Quantité) et la fonction SOMME sous le tableau du prix total.
- Il vous permet d'inclure plus d'informations sur chaque page d'article de la base de données. Par exemple, si un client clique sur « Création de logo », il peut accéder aux informations supplémentaires que j'ai incluses.
N'oubliez pas d'activer l'utilisation de votre modèle par défaut, et c'est tout !
Modèle de proposition commerciale Notion
À l'aide du même système, vous pouvez créer une base de données pour vos propositions. Si vous avez besoin d'inspiration pour le modèle de proposition, jetez un œil au mien :
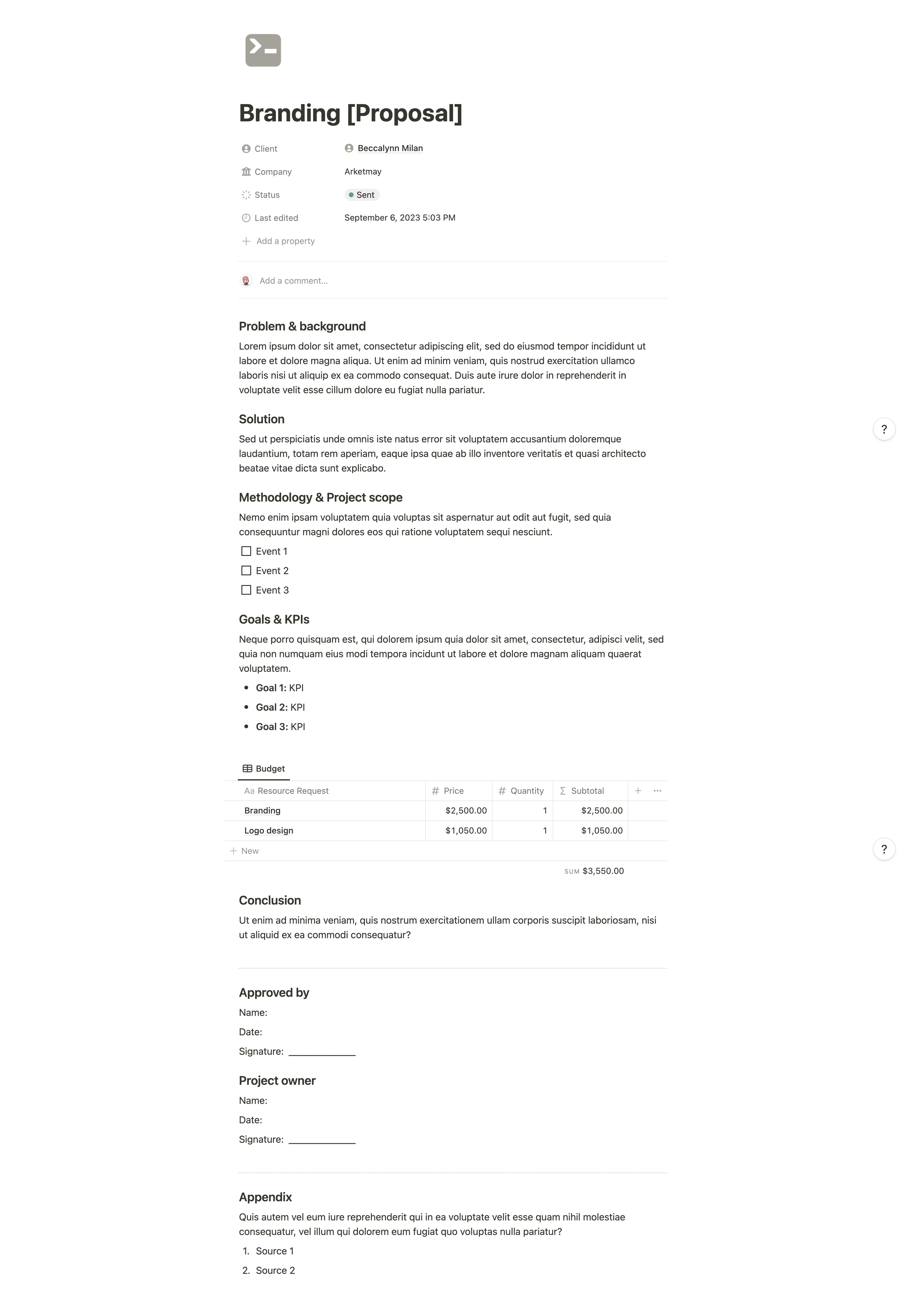
Paramètres de partage
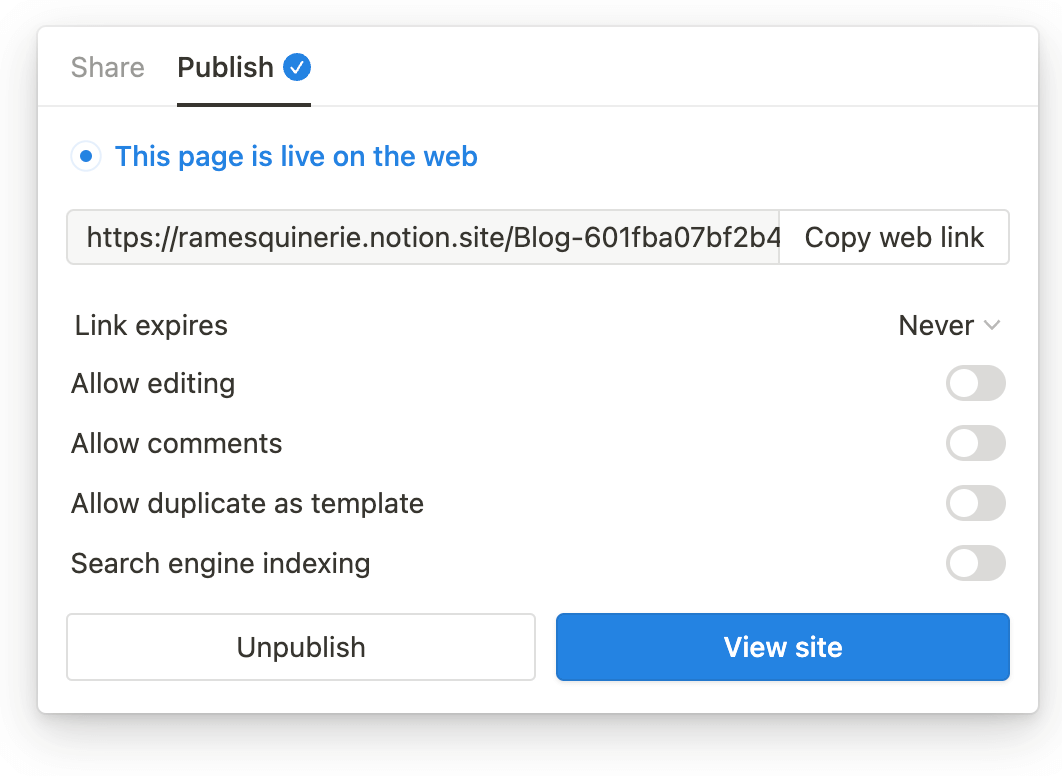
Passons maintenant à la meilleure partie : partager ces documents avec vos clients. Vous avez deux options, mais l'option 2 est certainement ma préférée (même si certains clients demanderont l'option 1).
- Option 1 : Exportez votre page au format PDF. Vous pouvez exporter n'importe quelle page Notion au format PDF en suivant ces étapes : Accédez aux paramètres de la page (3 points en haut à droite de votre page) → Exporter → Format d'exportation : PDF → Exporter.
- Option 2 : publier sur le Web. Vous pouvez partager votre facture ou votre proposition sous la forme d'un « mini-site Web ». Pour ce faire, cliquez sur le bouton Partager en haut de votre page → Publier → Publier sur le Web → Copier le lien Web. Assurez-vous de désactiver « Autoriser les doublons en tant que modèle ». Il ne vous reste plus qu'à envoyer un message ou un e-mail à votre client avec le lien que vous venez de copier. Et ne vous inquiétez pas pour la propriété de relation avec votre CRM, elle ne sera pas visible sur la page partagée publiquement.
Conseil de pro : en utilisant l'option 2, vous pouvez également définir une date d'expiration pour le lien. Après cette date, le client ne pourra plus accéder au lien.
Outils de Finance Supplémentaires
Il existe quelques outils tiers que vous pouvez utiliser pour tirer le meilleur parti de Notion en matière de gestion des finances et des factures.
MagicBeans
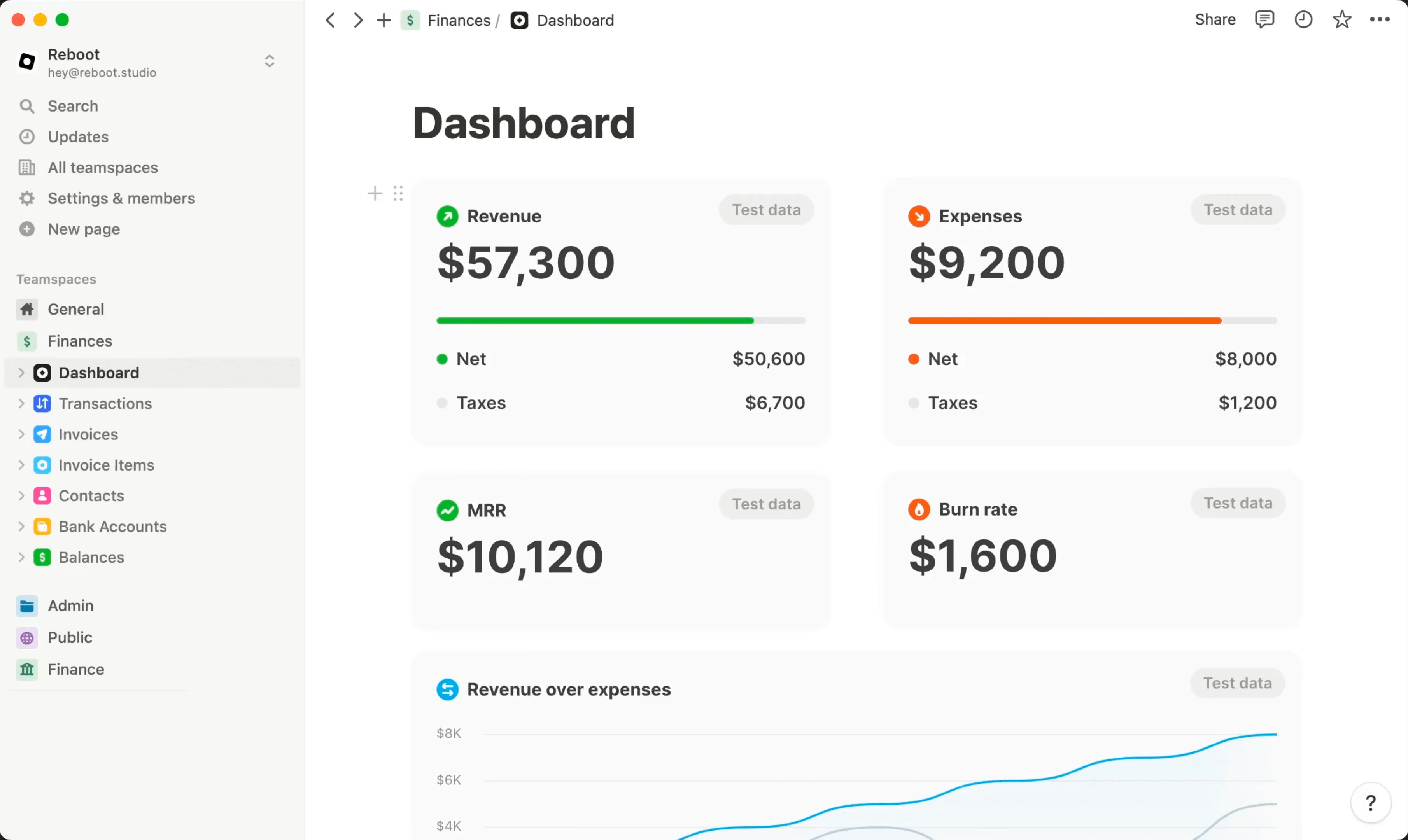
MagicBeans est une boîte à outils destinée aux entreprises qui opèrent sur Notion. Il offre deux caractéristiques principales : une belle génération de factures et une gestion financière simple. Avec MagicBeans, vous pouvez transformer vos projets existants et les données de vos clients dans Notion en factures conçues par des professionnels. Vous pouvez personnaliser les modèles en fonction de l'identité de votre marque, exporter des factures sous forme de fichiers PDF et créer un flux de travail personnalisé pour organiser vos factures.
En termes de gestion financière, MagicBeans fournit des rapports générés automatiquement et des informations essentielles pour vous aider à comprendre votre activité. Vous pouvez connecter votre compte bancaire pour récupérer les données de solde et de transaction, suivre vos revenus et vos dépenses à l'aide de graphiques lisibles par l'homme et obtenir des mises à jour quotidiennes de votre solde. MagicBeans garantit la confidentialité en ne stockant aucune information personnelle ou financière vous concernant. Il utilise l'API Notion pour récupérer vos données, et vos données et informations d'identification ne sont jamais partagées avec des tiers.
Dans l'ensemble, MagicBeans simplifie le processus de facturation et propose des outils de gestion financière aux entreprises utilisant Notion.
Essayez MagicBeans
Finta
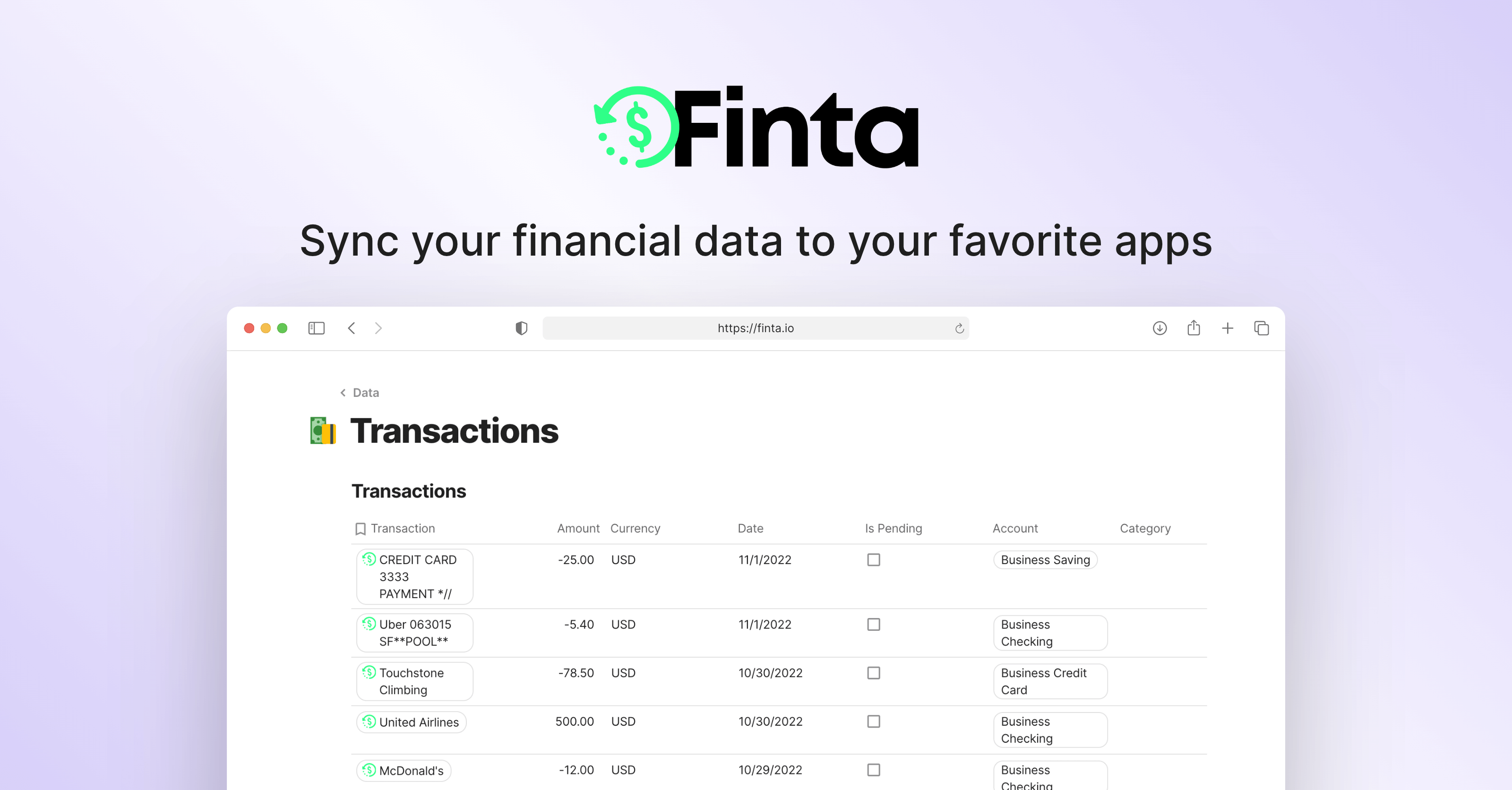
Finta est un outil financier qui vous permet de synchroniser les soldes de vos comptes, vos transactions et vos investissements avec vos outils préférés tels que Airtable, Coda, Google Sheets ou (ce que nous voulons) Notion. Il vise à vous donner accès à vos propres données financières et à vous donner la flexibilité nécessaire pour gérer vos finances selon vos préférences.
Finta s'intègre à des milliers de banques américaines et canadiennes et propose des connexions illimitées pour synchroniser les comptes bancaires avec les destinations. La plateforme s'engage à ne pas vendre vos données ni à les utiliser à des fins publicitaires.
Avec Finta, vous pouvez tirer parti de Notion et de ces autres outils pour gérer et automatiser vos routines financières. Finta a reçu des critiques positives de la part d'utilisateurs qui apprécient ses fonctionnalités, sa synchronisation fluide et sa capacité à personnaliser et à suivre efficacement leurs finances.
Essayez Finta
ChartBase
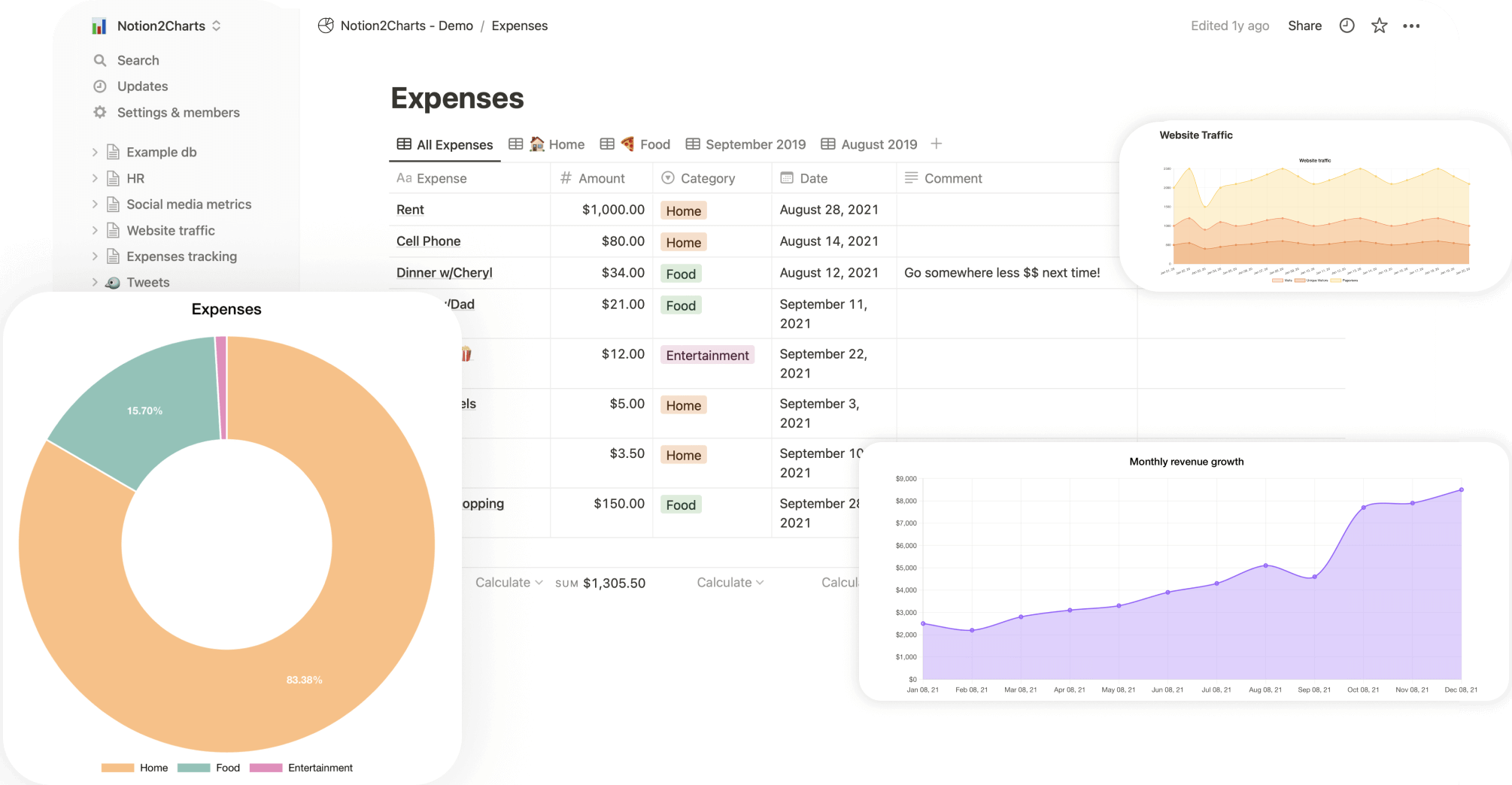
ChartBase est un outil puissant qui vous permet de transformer vos bases de données Notion en graphiques pertinents sans aucun codage. Avec ChartBase, vous pouvez créer des graphiques mis à jour en temps réel à partir de vos tables de notions et de vos bases de données en quelques secondes seulement. L'interface intuitive et facile à utiliser facilite la création de superbes graphiques qui sont automatiquement mis à jour chaque fois que vous apportez des modifications à Notion.
Vous avez un contrôle total sur la personnalisation de vos graphiques, notamment en choisissant parmi plusieurs types de graphiques, en personnalisant la marque et la palette de couleurs, et en ajoutant des libellés et des légendes aux axes. ChartBase propose également des options de partage et d'exportation faciles, vous permettant d'intégrer vos graphiques directement dans vos pages Notion ou vos sites Web, de les partager avec votre équipe ou vos clients, ou de les exporter sous forme d'images ou de PDF de haute qualité.
ChartBase est conçu pour vous aider à tirer le meilleur parti de vos données et à prendre de meilleures décisions. Que vous souhaitiez suivre les ventes, surveiller les campagnes marketing, analyser les tendances du marché ou suivez vos finances personnelles, ChartBase est l'outil idéal pour les entreprises de toutes tailles et de tous secteurs.
La sécurité de vos données et de votre confidentialité est une priorité absolue pour ChartBase. Ils ne stockent aucune de vos données et n'ont accès qu'aux tableaux que vous choisissez de partager avec eux. Les graphiques créés avec ChartBase sont également réactifs et s'adaptent à toutes les tailles d'écran, ce qui leur garantit une apparence parfaite sur les ordinateurs de bureau, les tablettes et les appareils mobiles.
Essayez ChartBase
Conclusion
La gestion des finances, des factures et des propositions de votre entreprise indépendante peut être une tâche ardue, mais grâce à la puissance de Notion, vous pouvez rationaliser vos processus et rester organisé. Dans cet article de blog, nous avons exploré comment utiliser Notion pour gérer vos finances, créer des factures professionnelles et élaborer des propositions gagnantes en un seul endroit.
Dites adieu aux tracas liés aux feuilles de calcul et profitez de la puissance de Notion pour améliorer votre activité indépendante. Commencez à mettre en œuvre ces stratégies dès aujourd'hui et observez votre activité indépendante devenir plus efficace et organisée.
Si le processus vous décourage, ne vous inquiétez pas ! Tu peux téléchargez le modèle ici.
Et si vous souhaitez en savoir plus sur la planification du contenu et la gestion des connaissances Notion, clique ici pour le troisième volet de la série.
Créé ton compte Notion gratuitement 🙃 (#NotionPartner)
Le Dashboard Freelance Notion est un modèle complet et évolutif conçu pour répondre aux différentes tâches et défis auxquels les freelances sont confrontés. Cela inclut la gestion de projet, la gestion des tâches, le CRM client et le suivi financier. Il fournit également des fonctionnalités pour créer et envoyer des factures et des propositions et s'intègre à des outils financiers tiers pour des fonctionnalités supplémentaires.
Le système de suivi financier du Dashboard Freelance Notion implique la création de quatre bases de données : revenus, dépenses, mois et années. Les recettes et les dépenses sont les seules bases de données qui doivent être remplies manuellement. Les données de ces bases de données sont ensuite automatiquement agrégées en mois et en années. Les totaux des revenus, des dépenses et du solde pour chaque mois peuvent être visualisés sur le tableau de bord, fournissant un aperçu concis de la situation financière d'une personne.
Le Dashboard Freelance Notion dispose d'une fonctionnalité permettant de créer et de gérer des factures. Cela se fait via un modèle de facture conceptuelle, qui permet aux utilisateurs de suivre des points de données importants tels que le numéro de facture, le statut et l'heure de la dernière modification, et même de relier la base de données des factures au CRM client. Le modèle de facture peut être personnalisé pour inclure des détails tels que le numéro de facture, la date, les informations sur le client, vos informations, les articles et les prix, ainsi que les options de paiement. Les factures peuvent être partagées avec les clients en exportant la page au format PDF ou en la publiant sur le Web.