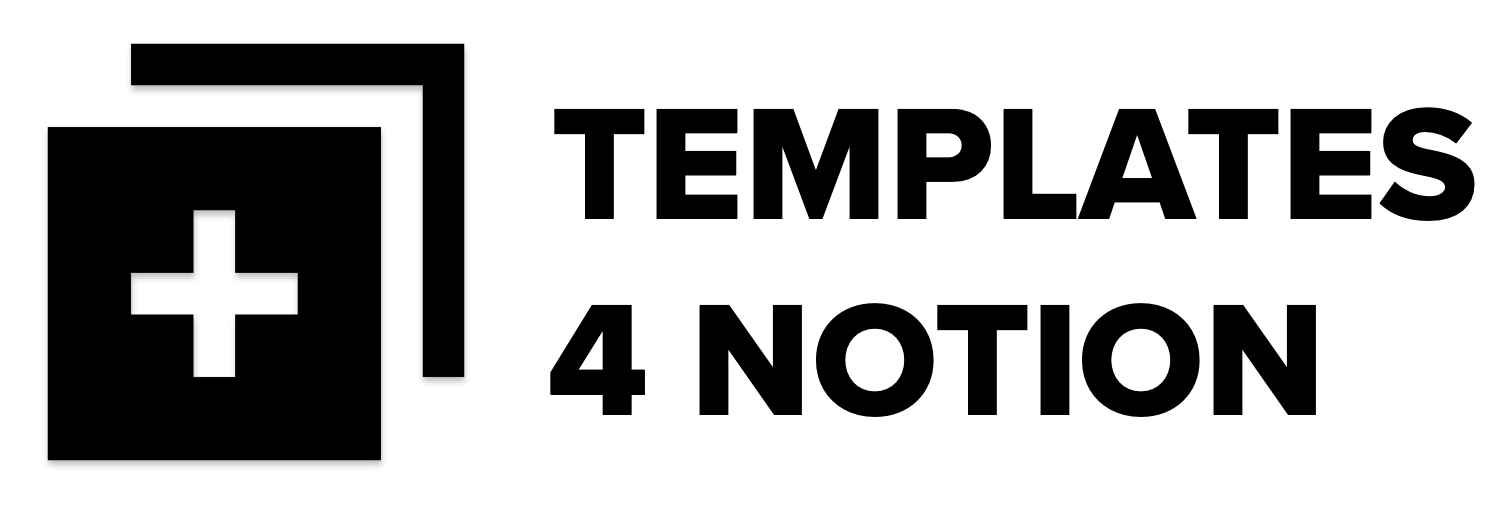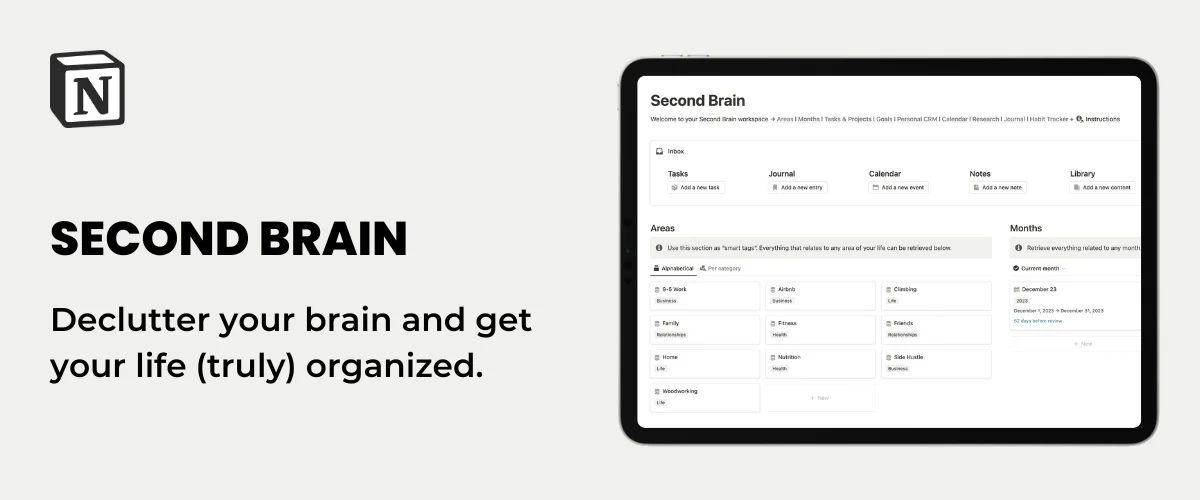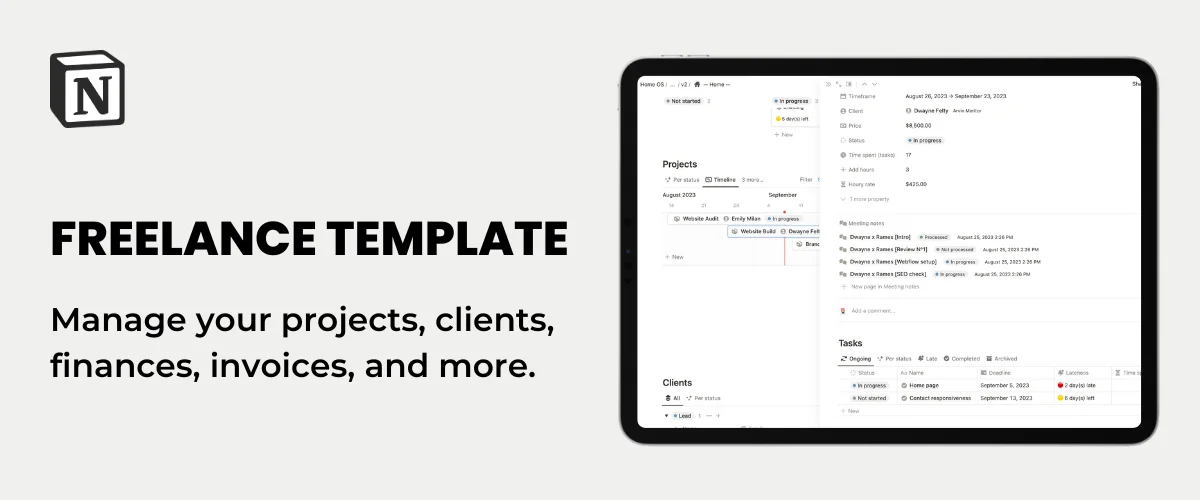Intégration Notion Google Forms | Tutoriel Make (Integromat)
L'automatisation de Google Form to Notion est un moyen simple de collecter des réponses à partir de votre formulaire Google et de les ajouter à votre base de données Notion. Dans ce didacticiel, nous utiliserons l'application d'automatisation Make, que vous pouvez utiliser gratuitement.
TL ; DR - Automatisation des notions de Google Forms
- Créez un compte Make et créez un nouveau scénario.
- Ajoutez un module Google Forms en utilisant « Watch Responses » comme déclencheur.
- Ajoutez un module Notion en utilisant « créer un nouvel élément de base de données » comme action.
- Mappez tous les champs ensemble.
- Planifiez et activez le scénario.
De Google Form à Notion
Avant de suivre les étapes ci-dessous, assurez-vous de disposer d'une base de données Notion prête à accepter les réponses. Associez tous les champs et faites correspondre le type de propriétés (date et date, cases à cocher avec sélection multiple, etc.)
1. Créez un compte Make
Si vous n'en avez pas déjà un, veuillez créer un compte sur Make. Cette application d'automatisation vous permettra de connecter les deux outils ensemble afin que nous puissions transférer les réponses de Google Form vers Notion.
2. Création d'un nouveau scénario
Une fois connecté à votre compte Make, allez dans l'onglet Scénarios, puis cliquez sur « Créer un nouveau scénario ». Les scénarios sont les noms des différentes automatisations que vous allez créer.
3. Ajouter un module Google Forms
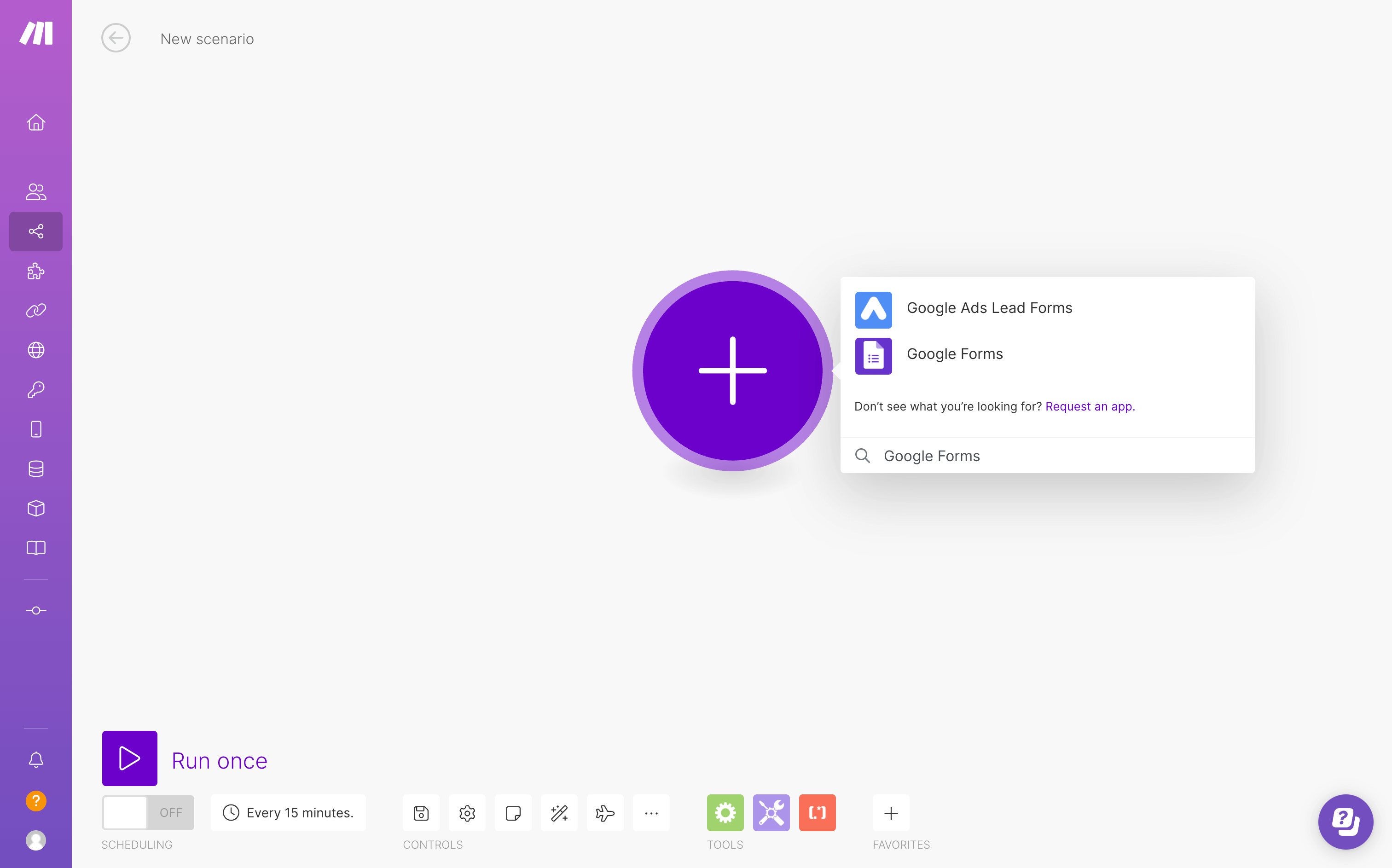
Cliquez sur le bouton situé au milieu pour ajouter un nouveau scénario et recherchez Google Forms. Sélectionnez ensuite « Regarder les réponses ». C'est ce qui déclenchera l'exécution de l'automatisation.
4. Configuration de Google Forms
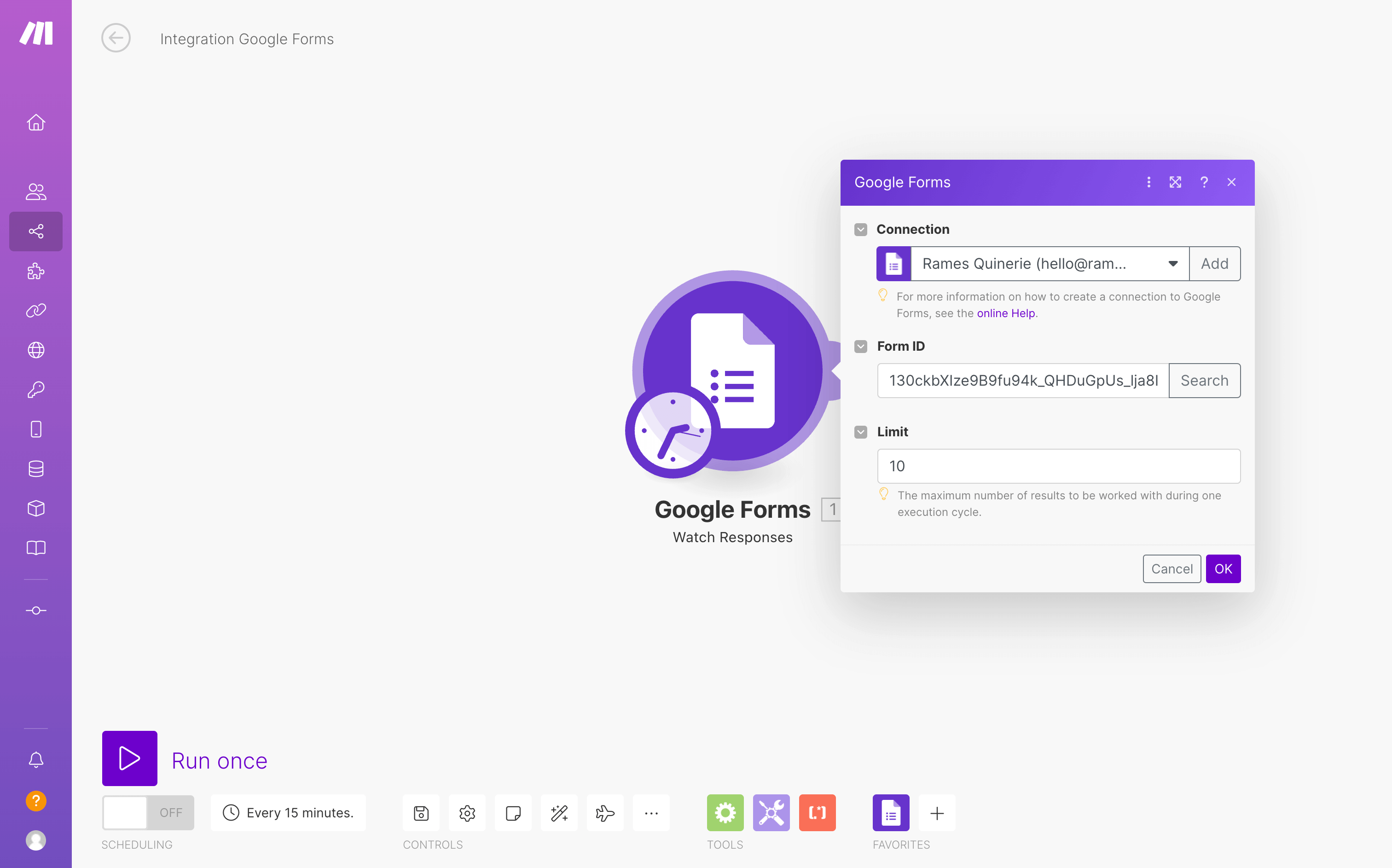
Dans le champ de connexion en haut de la page, cliquez sur « Ajouter » pour créer une nouvelle connexion. Assurez-vous de sélectionner le compte Google sur lequel se trouve votre formulaire.
Dans le champ « ID du formulaire », vous pouvez soit rechercher votre formulaire par son nom, soit saisir directement l'identifiant de votre formulaire. L'identifiant du formulaire est la partie de l'URL du formulaire qui se trouve après « d/ » et avant « /edit » (https://docs.google.com/forms/d/ID_FORMULAIRE/modifier)
Enfin, définissez la limite, qui correspond au nombre de réponses que l'automatisation traitera en même temps.
Avant d'ajouter le module Notion, je vous suggère de remplir votre formulaire avec des données fictives, puis de cliquer sur le bouton « Exécuter une fois » en bas à gauche. Cela vous permettra de disposer d'échantillons de données pour faciliter le processus d'appariement.
5. Ajouter un module Notion
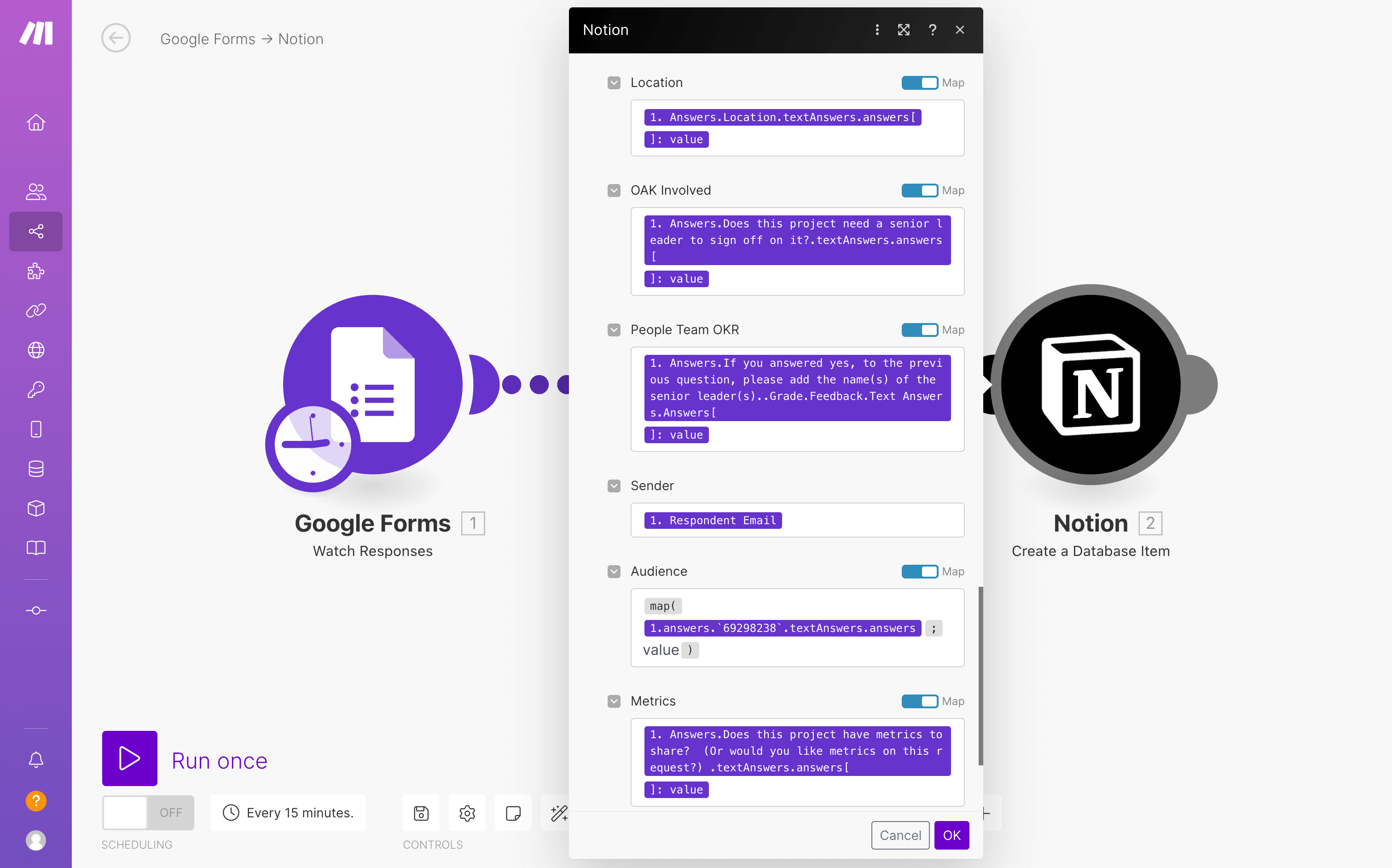
Une fois votre module Google Forms configuré, cliquez sur le bouton « Ajouter un autre module » sur le côté droit du module Google Forms. Recherchez Notion et sélectionnez l'action « Créer un élément de base de données ».
Selon le même principe, connectez Make à votre compte Notion, puis recherchez le nom de votre base de données ou saisissez directement votre identifiant de base de données.

Ensuite, en bas de page, associez tous les champs de Google Forms aux champs Notion. Assurez-vous de sélectionner les bonnes valeurs ; vous saurez laquelle sélectionner car elle contiendra les exemples de données sur sa droite (voir ci-dessous).
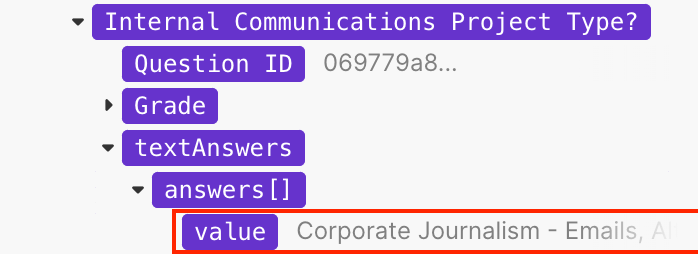
6. Exécuter et tester le scénario
Maintenant que vous avez tout configuré, répondez à nouveau au formulaire et cliquez sur le bouton « Exécuter une fois » en bas à gauche. Vérifiez ensuite votre base de données Notion pour vous assurer que toutes les propriétés ont été correctement remplies.
Vous pouvez ensuite définir le temps entre chaque scénario exécuté à l'aide du bouton de l'horloge en bas à gauche.
Enfin, assurez-vous de passer la planification de désactivé à activé.
Questions spécifiques
Cases à cocher Google Form vers sélection multiple Notion
Si vous avez une question à cocher dans votre formulaire Google (celle où l'utilisateur peut sélectionner plusieurs réponses), une étape supplémentaire permet de récupérer tous les choix dans la propriété de sélection multiple de Notion. En effet, l'automatisation ne reconnaît pas la réponse comme une chaîne, mais comme un tableau.
Dans votre champ Créer, ajoutez la fonction map (). Vous la trouverez dans l'onglet « Utilisation des tableaux ».
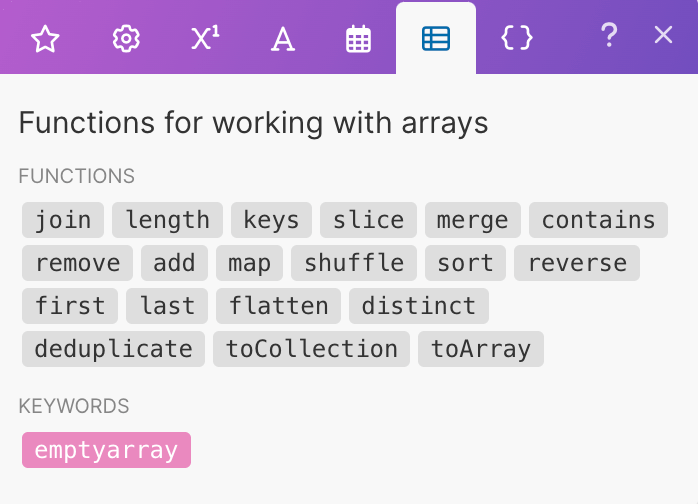
Avant le point-virgule, ajoutez l'option « TextAnswers » associée à votre question. Après le point-virgule, tapez simplement « valeur ».
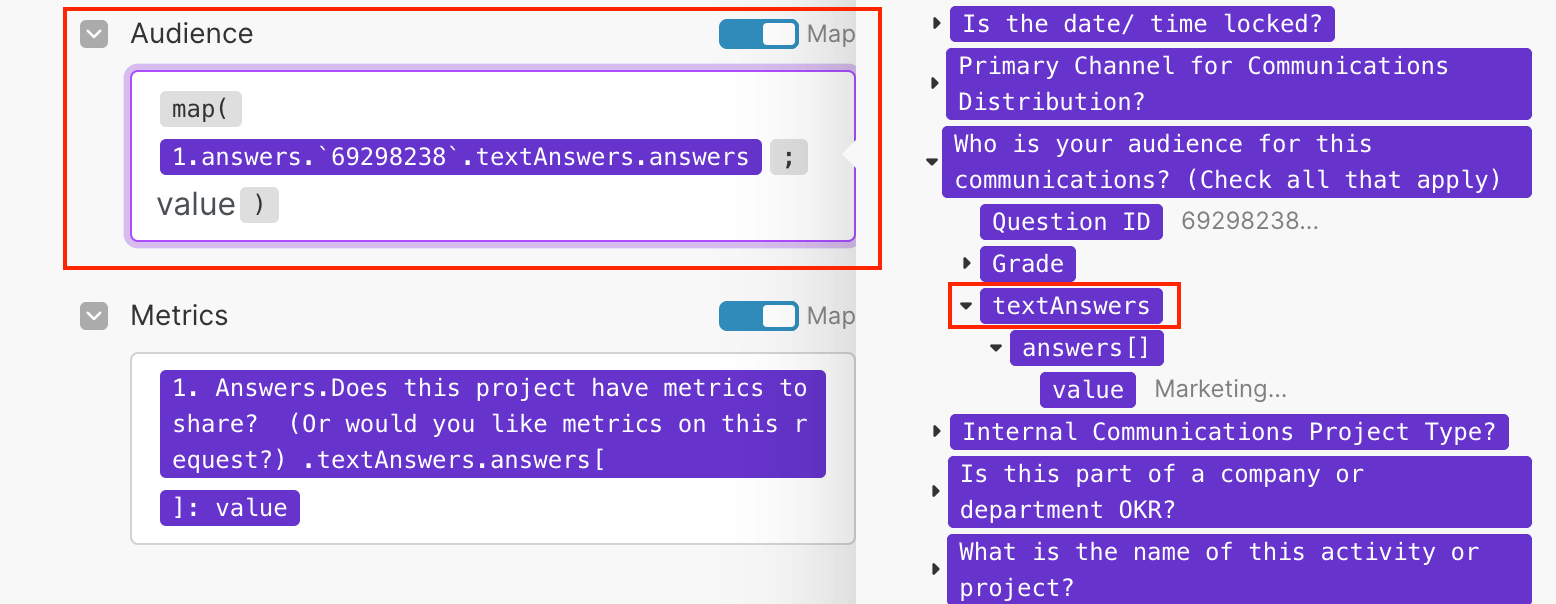
C'est ça ! Cela garantira que tous les choix sélectionnés dans le formulaire Google apparaissent dans le champ de sélection multiple, et pas seulement le premier.
Cases à cocher Notion
Pour que les cases à cocher Notion fonctionnent, elles doivent recevoir « Oui » ou « Non » comme valeurs. Ainsi, lorsque vous configurez votre formulaire, utilisez une question à choix multiples, la première option étant « Oui » et l'option 2 étant « Non ». C'est aussi simple que ça.
Limite de longueur des propriétés sélection et sélection multiple
Enfin, assurez-vous que toutes les réponses Google Forms entrant dans une propriété à sélection ou à sélection multiple dans Notion ne dépassent pas 100 caractères. Sinon, vous obtiendrez un message d'erreur.
Conclusion
L'automatisation de Google Form to Notion constitue un moyen pratique et efficace de collecter des réponses à partir d'un formulaire Google et de les intégrer de manière fluide dans une base de données Notion. En suivant les étapes décrites dans ce didacticiel, vous pouvez facilement configurer l'automatisation en utilisant Make comme application d'automatisation.
Ce processus vous permet d'économiser du temps et des efforts en automatisant le transfert de données entre ces deux plateformes. C'est toujours mieux que de tout taper manuellement !
Créé ton compte Notion gratuitement 🙃 (#NotionPartner)
Vous pouvez intégrer les réponses de Google Form dans une base de données Notion à l'aide d'une application d'automatisation telle que Make. Une fois que vous avez créé un compte Make et configuré un nouveau scénario, ajoutez le module Google Forms en utilisant « Watch Responses » comme déclencheur et ajoutez le module Notion en utilisant « Créer un nouvel élément de base de données » comme action. Faites correspondre tous les champs, puis planifiez et activez le scénario.
Lorsque vous utilisez Google Form à choix multiples avec des cases à cocher Notion, vous devez vous assurer que les entrées pour Notion sont « Oui » ou « Non ». Dans votre formulaire, configurez une question à choix multiples avec la première option étant « Oui » et l'option 2 étant « Non ».
Dans votre formulaire Google, si une case permet des sélections multiples, lors de l'automatisation de la sélection multiple de Notion, vous devrez ajouter la fonction map () dans votre champ Créer depuis l'onglet « Travailler avec des tableaux » pour vous assurer que toutes les sélections du formulaire Google y sont enregistrées, et pas seulement la première.