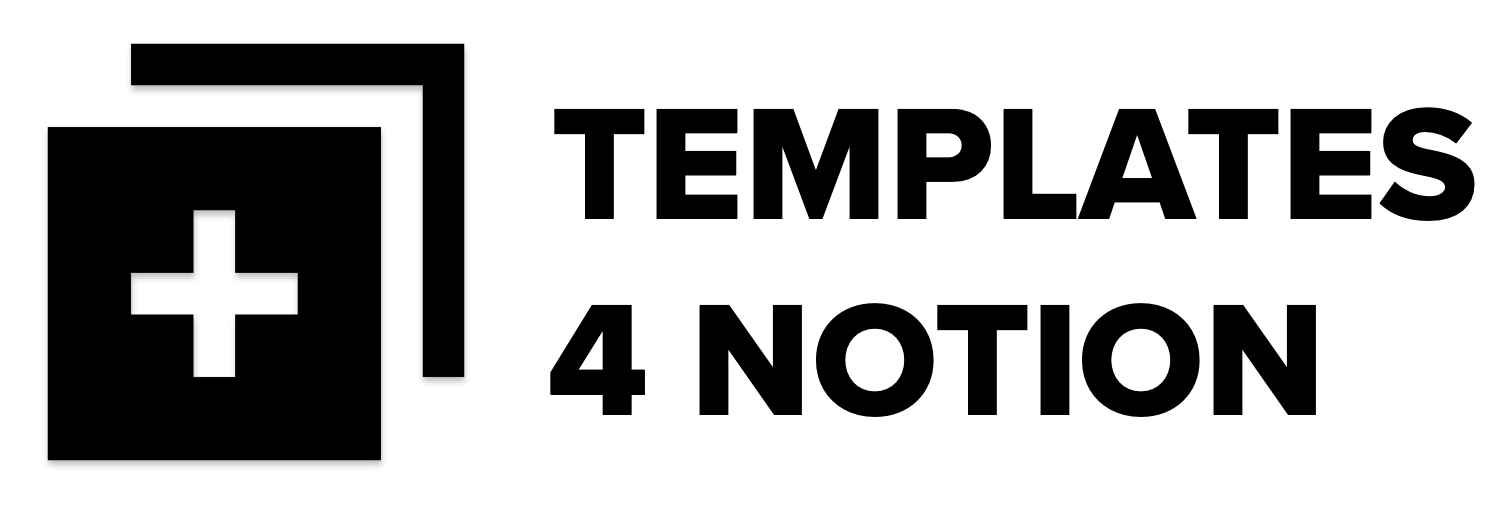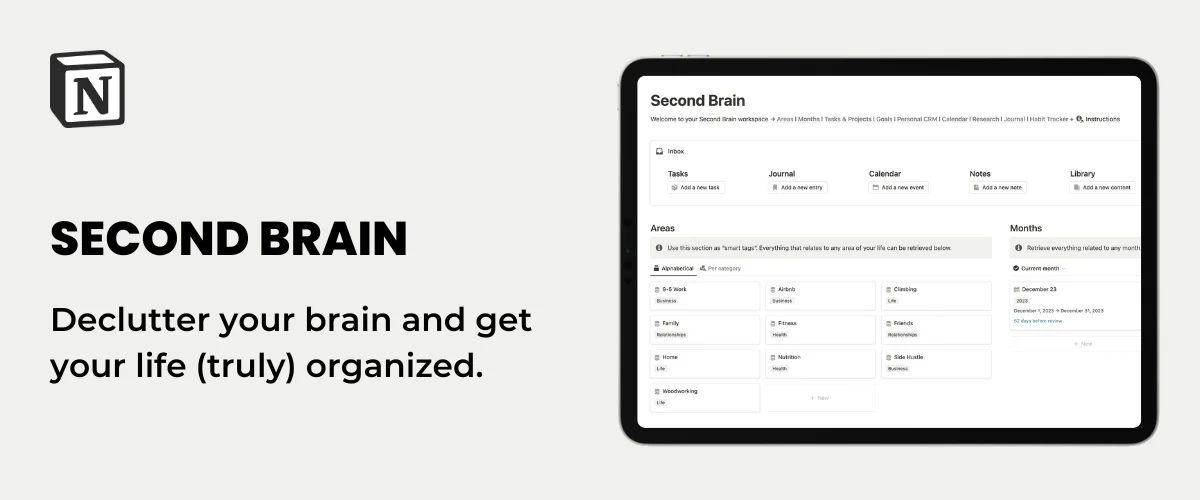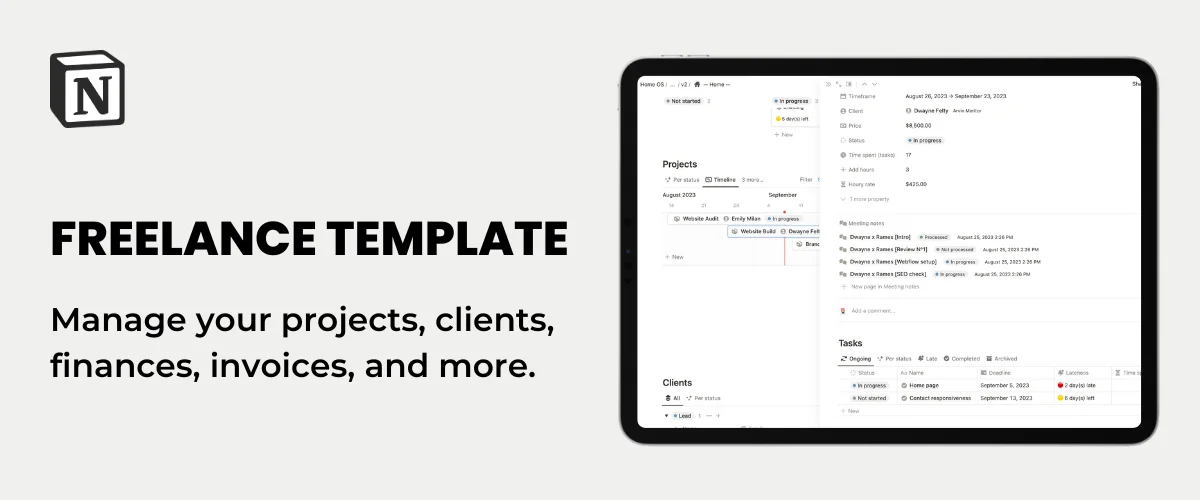Diagramme de Gantt dans Notion | Roadmap, Planning, & Tracking Deadlines
Les diagrammes de Gantt sont un outil de gestion de projet populaire utilisé pour planifier, organiser et suivre les tâches au fil du temps. Ils portent le nom d'Henry Gantt, ingénieur en mécanique américain et consultant en gestion qui a introduit l'outil pour la première fois au début des années 1900.
Avec la nouvelle vue chronologique de Notion, il est facile de configurer un diagramme de Gantt pour suivre les tâches, des projets ou toute autre base de données basée sur des dates.
Qu'est-ce qu'un diagramme de Gantt ?
Les diagrammes de Gantt sont un type de diagramme à barres qui affiche la chronologie du projet ainsi que les dates de début et de fin de chaque tâche. Le graphique est divisé en barres horizontales qui représentent chaque tâche et indiquent la durée de la tâche ainsi que ses dates de début et de fin. Le graphique comprend également des barres verticales qui indiquent les jalons ou les événements importants du projet.
Pourquoi utiliser un diagramme de Gantt ?
Les diagrammes de Gantt sont couramment utilisés en gestion de projet pour :
- Planifier et planifier les tâches
- Élaborez une feuille de route
- Élaborez une planification inversée
- Allouer des ressources
- Surveillez les progrès
- Identifier les dépendances
- Suivez les délais
Ils sont particulièrement utiles pour les projets complexes impliquant de nombreuses tâches et parties prenantes, car ils fournissent une représentation visuelle de la chronologie du projet et permettent de s'assurer que tout le monde est sur la même longueur d'onde.
Modèle de diagramme de Gantt Notion
Notion vous permet de créer des diagrammes de Gantt à l'aide de la vue Timeline.
Voici comment créer un diagramme de Gantt dans Notion :
1/ Ajouter ou ouvrir une base de données Notion
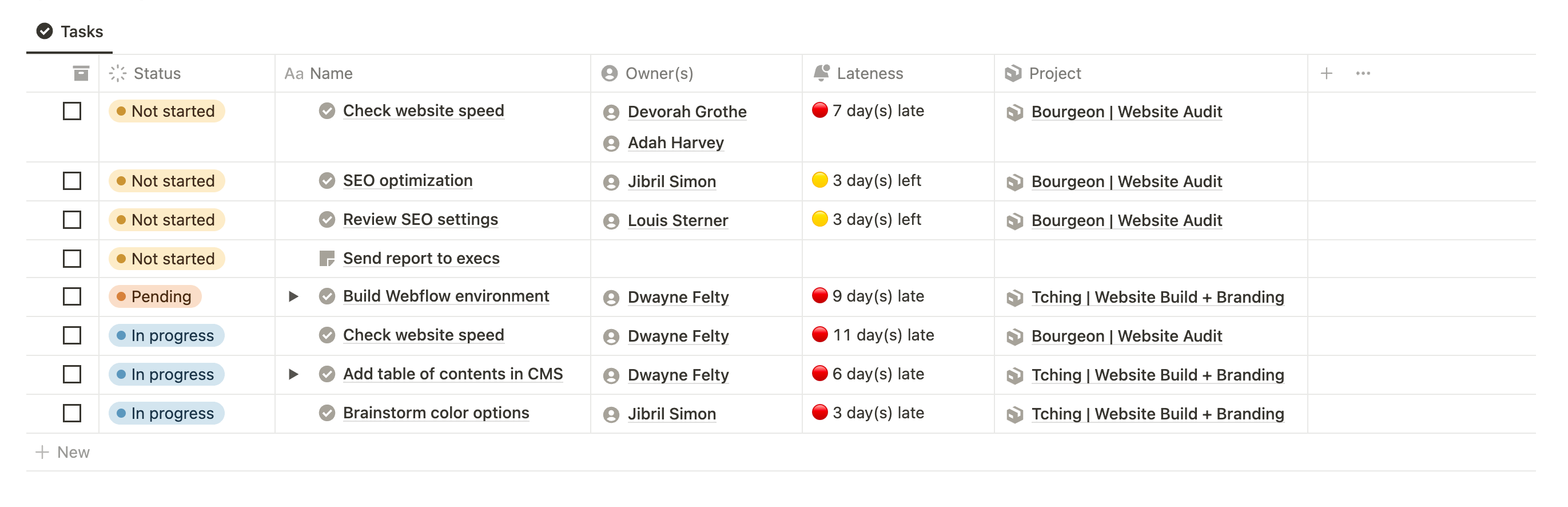
2/ Ajouter une propriété Date
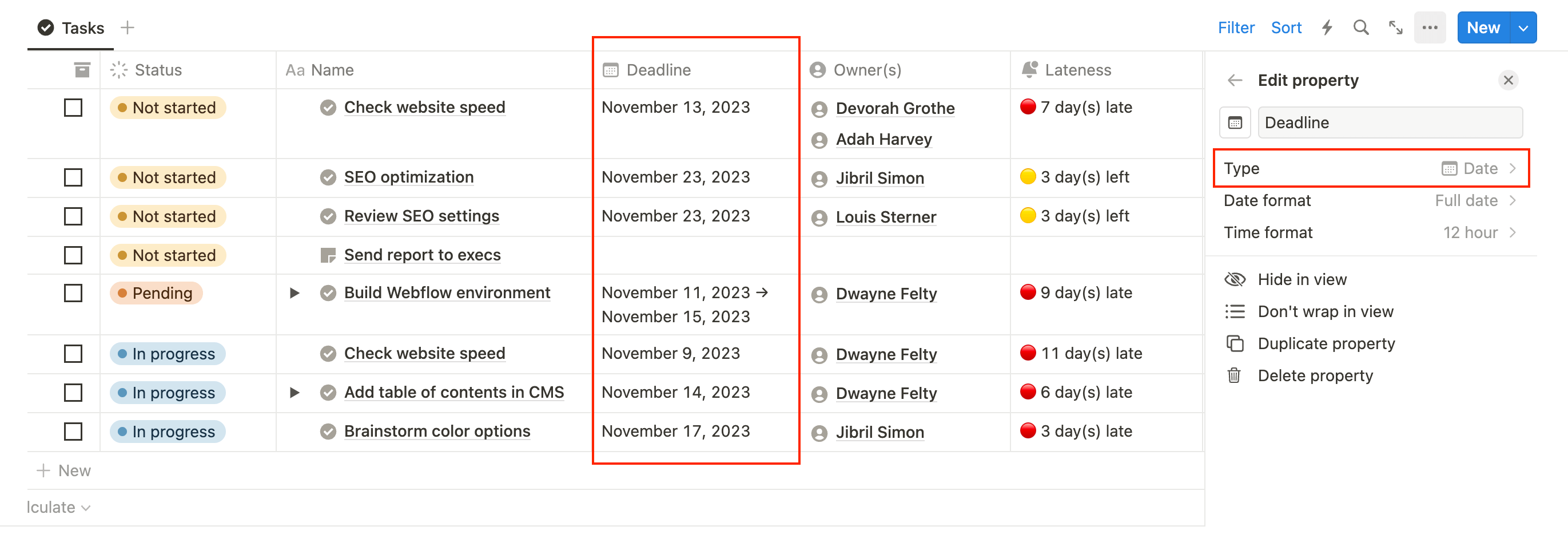
Ajoutez ensuite toutes les autres propriétés pertinentes pour votre base de données.
3/ Ajouter une nouvelle vue chronologique (timeline)
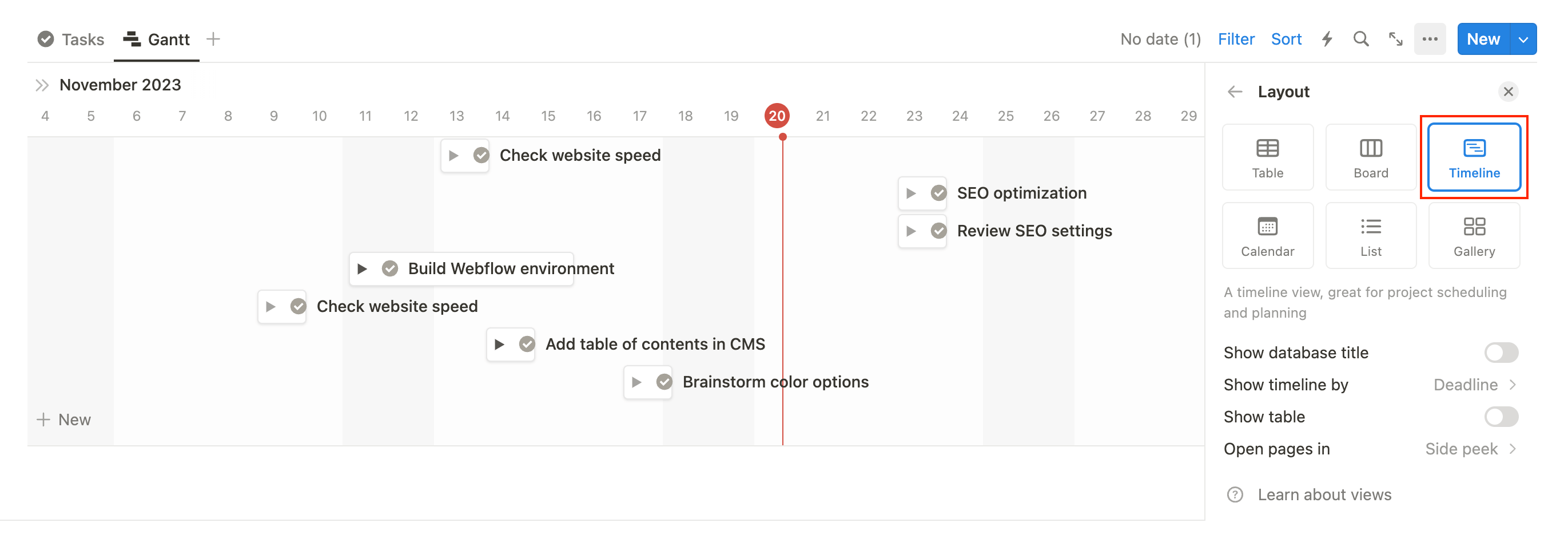
4/ Classer la vue par Date dans l'ordre croissant
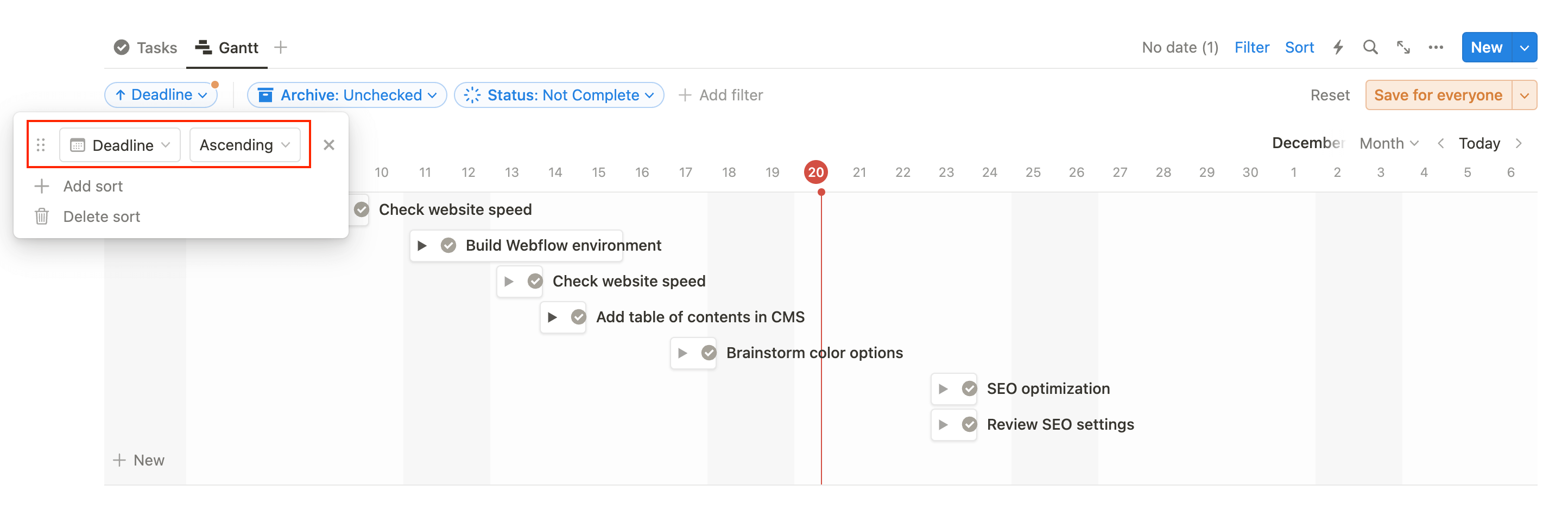
5/ Afficher/masquer les propriétés que vous souhaitez voir
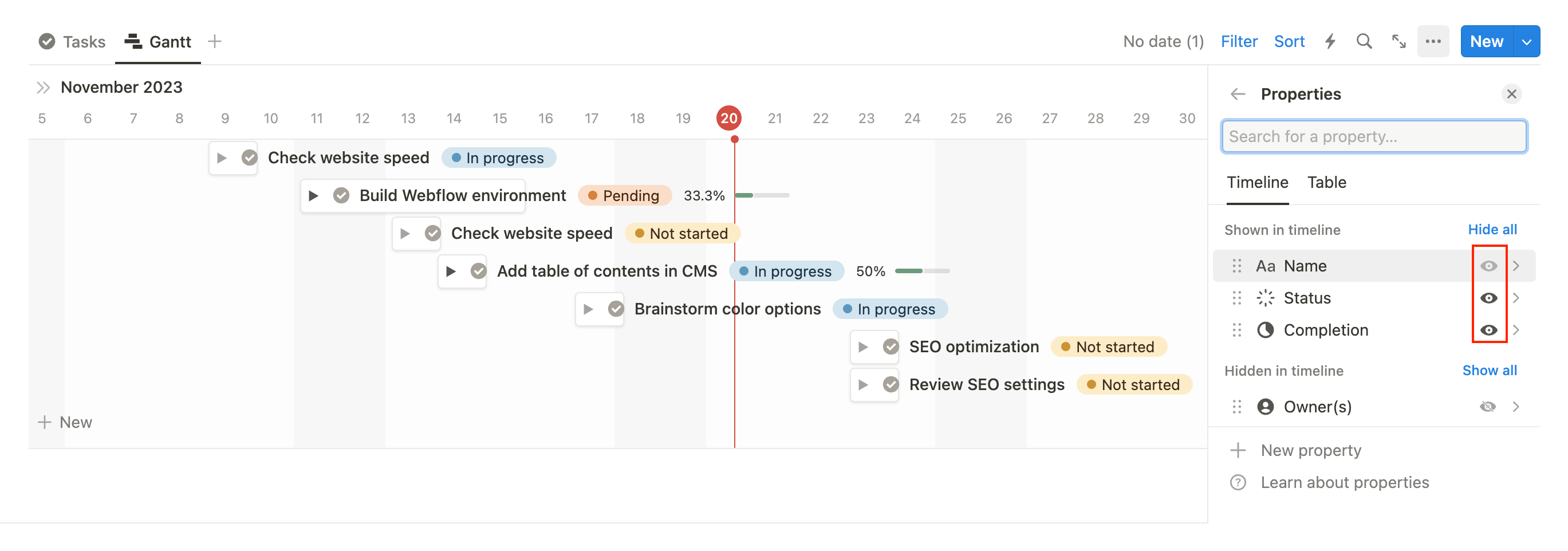
Vous pouvez les afficher sur la chronologie ou sur le tableau de gauche.
6/ Utilisez les commandes de zoom pour obtenir la période souhaitée
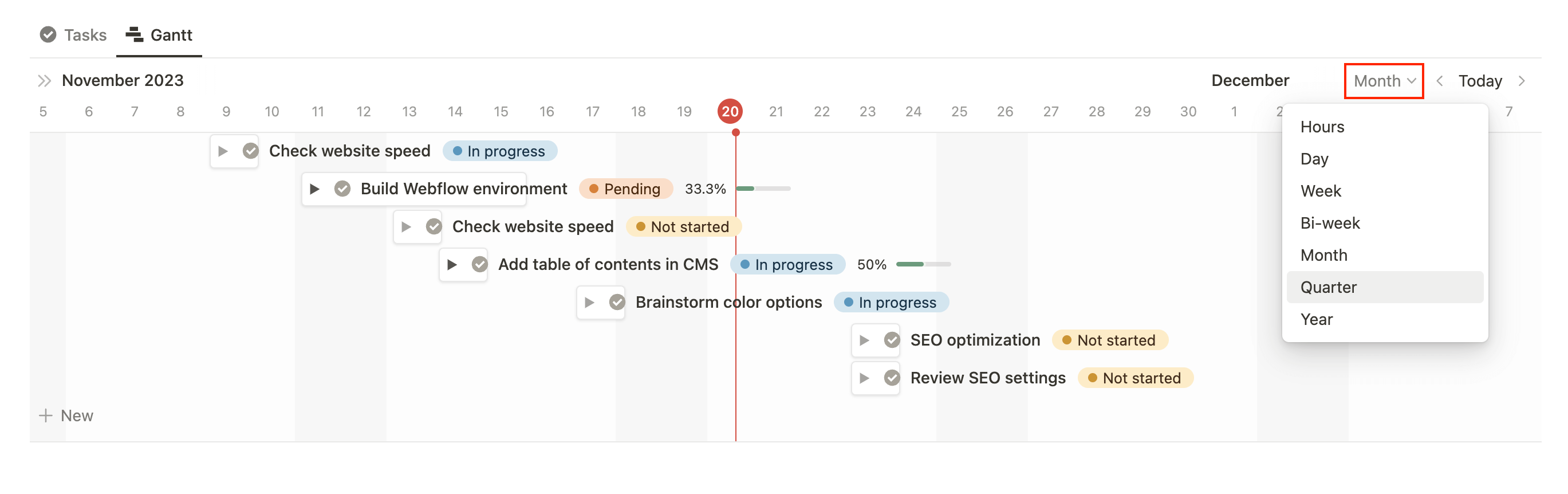
7/ Activer les sous-éléments Notion
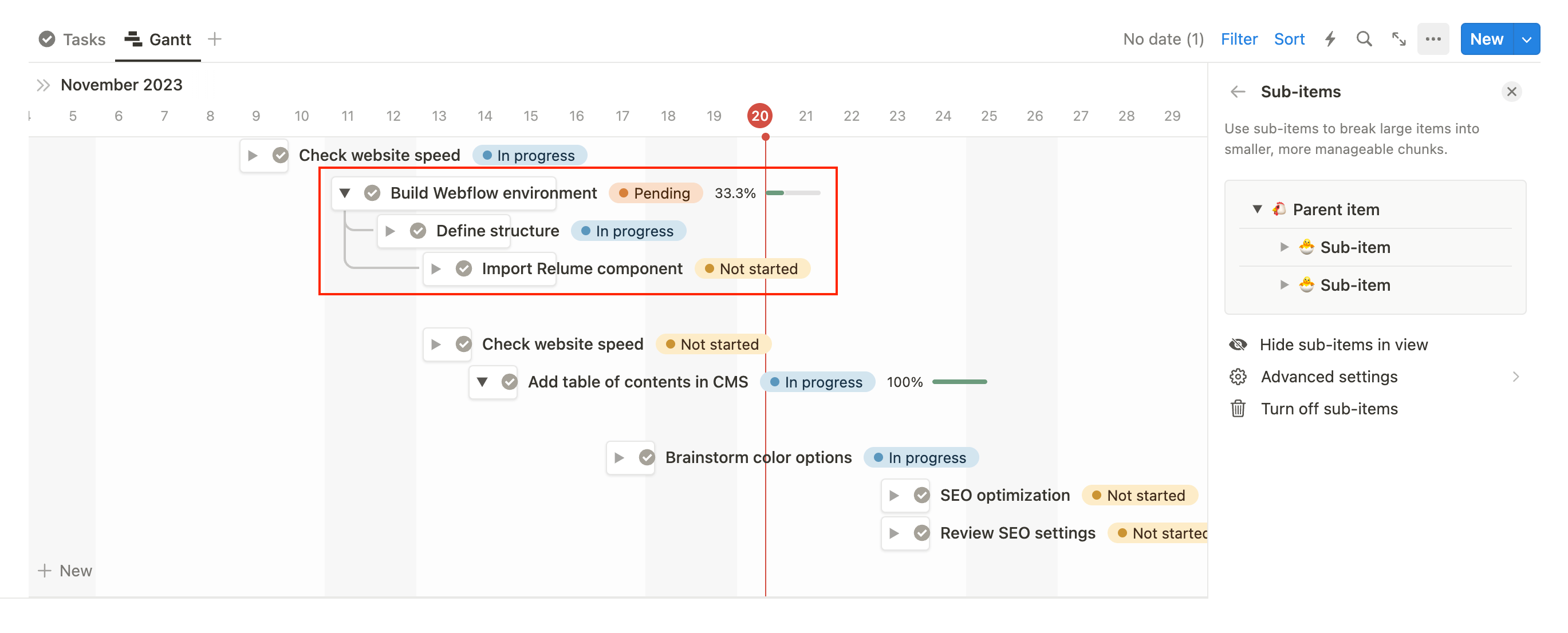
8/ Activer les dépendances chronologiques de Notion
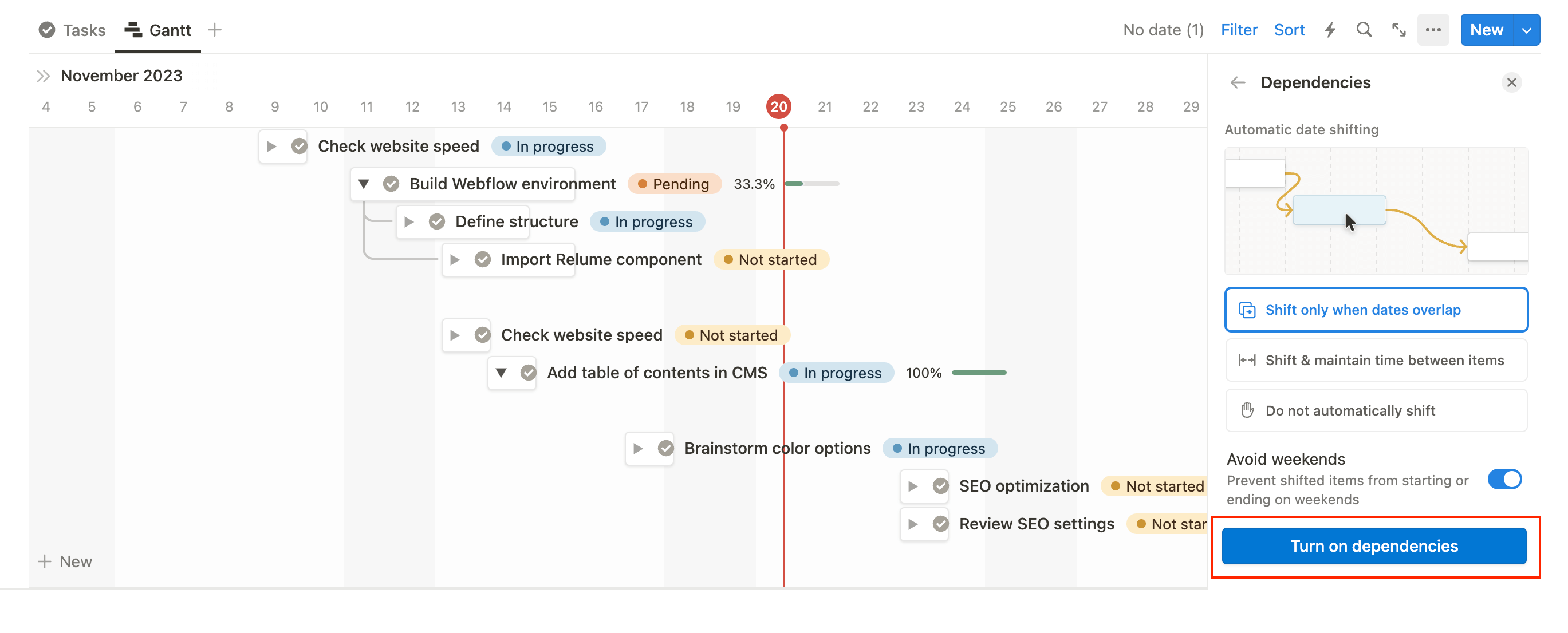
Vous pouvez désormais basculer entre le mode de dépendances multiples :
- Changez uniquement lorsque les dates se chevauchent
- Changez et maintenez le temps entre les articles
- Ne pas changer automatiquement
Ne vous inquiétez pas si vous choisissez la mauvaise option, vous pourrez toujours la modifier plus tard en allant dans Options → Dépendances.
9/ Regroupez, filtrez et triez votre diagramme de Gantt
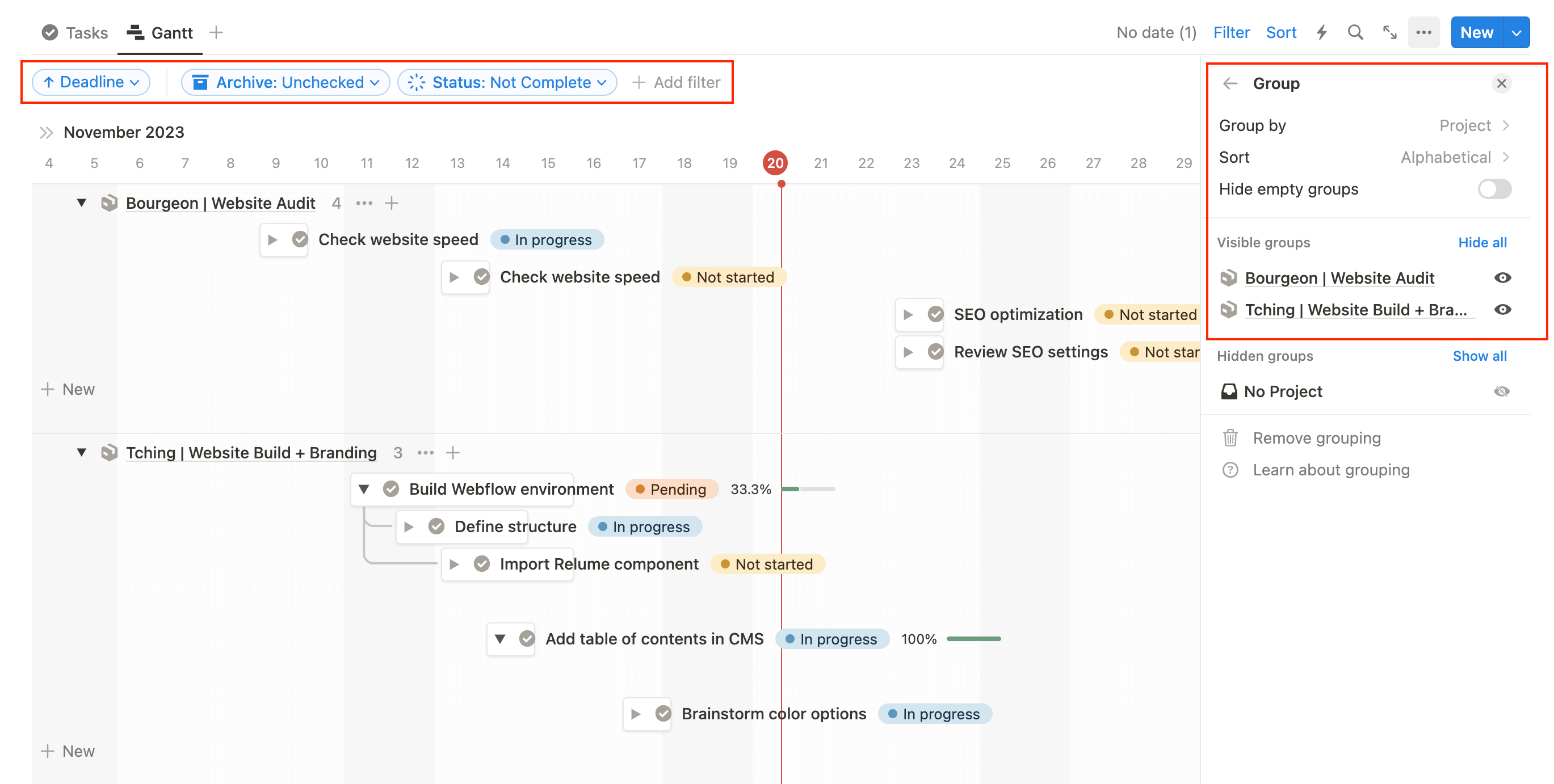
La configuration d'un diagramme de Gantt dans Notion est très simple. Grâce à toutes les fonctionnalités de la vue de base de données Timeline, vous pouvez personnaliser votre base de données selon vos besoins et même créer plusieurs vues pour différentes personnes ou différents cas d'utilisation.
Conclusion
Les diagrammes de Gantt sont un excellent outil de gestion de projets, et Notion facilite leur création et leur personnalisation. En suivant les étapes décrites dans ce didacticiel, vous pouvez créer un diagramme de Gantt adapté aux besoins de votre projet et fournissant une représentation visuelle claire de votre chronologie. Que vous gériez un projet de grande envergure ou que vous essayiez simplement de suivre votre liste de tâches personnelle, un diagramme de Gantt peut vous aider à rester organisé et sur la bonne voie. Essayez-le dans Notion et voyez comment il fonctionne pour vous !
Créé ton compte Notion gratuitement 🙃 (#NotionPartner)
Un diagramme de Gantt est un type de diagramme à barres qui affiche la chronologie du projet ainsi que les dates de début et de fin de chaque tâche. Le graphique comprend également des barres verticales qui indiquent les jalons ou les événements importants du projet. Ces graphiques sont des outils populaires de gestion de projet pour la planification, la planification et le suivi des tâches.
Les diagrammes de Gantt sont utilisés dans la gestion de projet pour planifier et planifier les tâches, établir une feuille de route, établir une planification inversée, allouer des ressources, suivre les progrès, identifier les dépendances et suivre les délais. Ils permettent de fournir une représentation visuelle de la chronologie du projet, garantissant ainsi que tous les membres de l'équipe et les parties prenantes sont alignés. Ils sont particulièrement utiles pour les projets complexes impliquant de nombreuses tâches et parties prenantes.
Pour créer un diagramme de Gantt dans Notion, vous devez d'abord ajouter ou ouvrir une base de données Notion, puis ajouter une propriété Date. Ajoutez ensuite toutes les autres propriétés pertinentes à votre base de données. Ajoutez ensuite une nouvelle vue chronologique, triez la vue par date dans l'ordre croissant et affichez/masquez les propriétés que vous souhaitez voir. Vous pouvez ensuite utiliser les commandes de zoom pour obtenir la période souhaitée. Enfin, activez les sous-éléments Notion et les dépendances chronologiques, puis regroupez, filtrez et triez votre diagramme de Gantt. N'oubliez pas que vous pouvez basculer entre plusieurs modes de dépendances, personnaliser votre base de données selon vos besoins et même créer plusieurs vues pour différentes personnes ou différents cas d'utilisation.