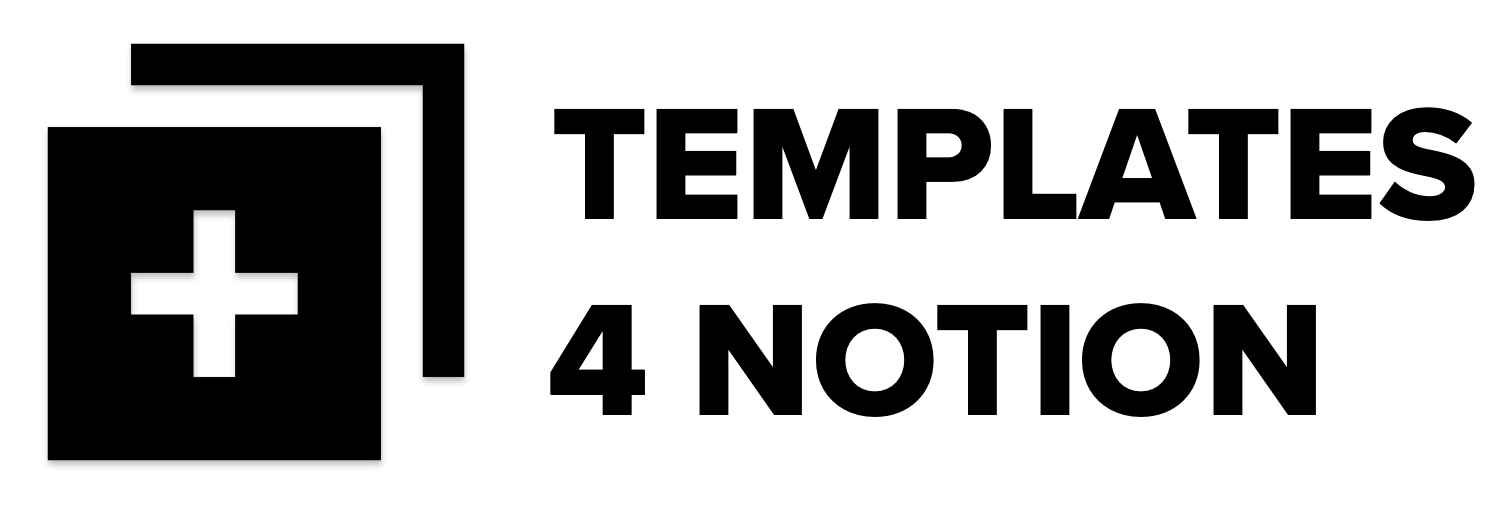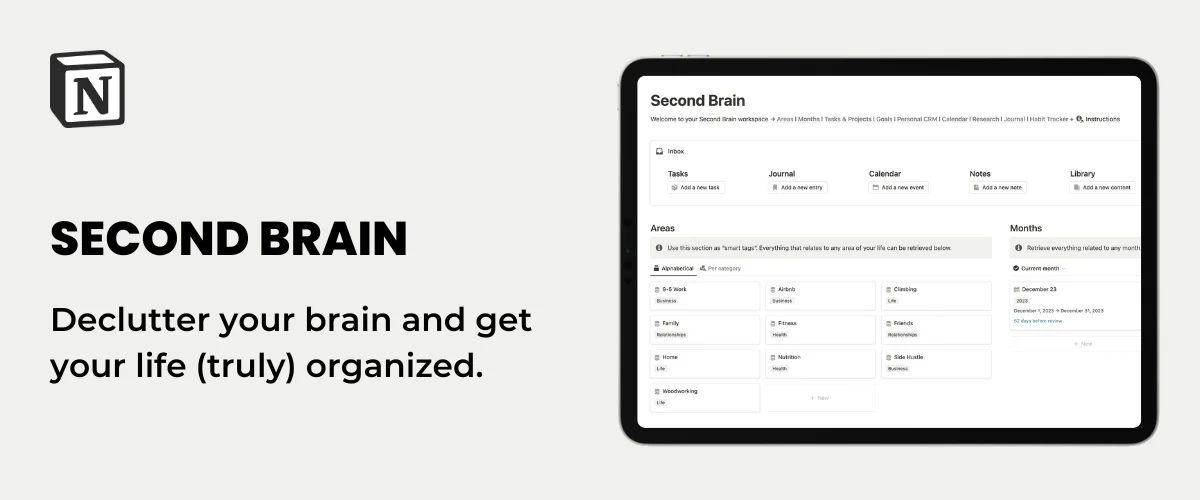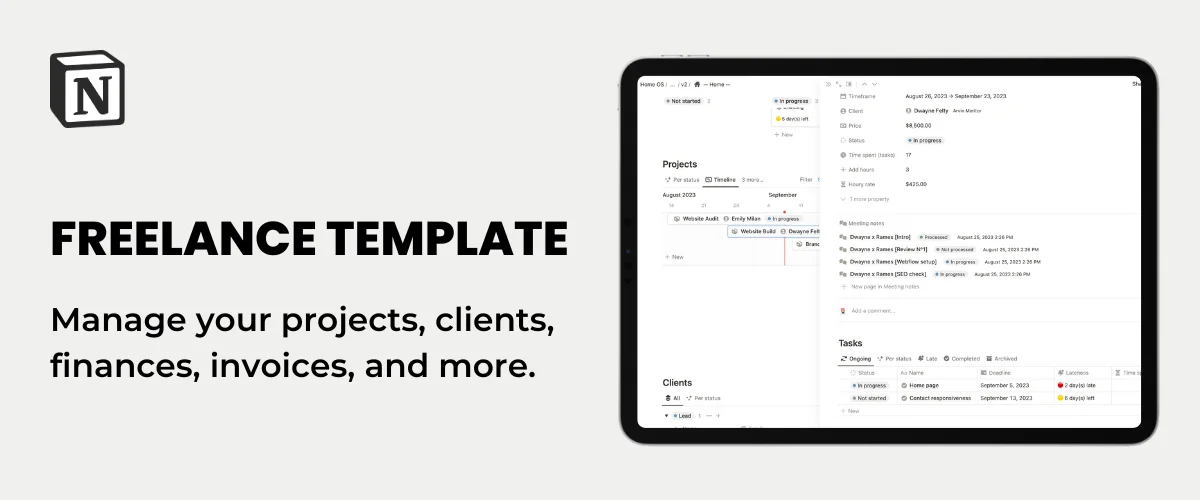How to Share a Notion Page with Others
Are you collaborating with a team on a project in Notion? Do you need to share a page with someone outside of your team? Notion makes it easy to share pages and collaborate with others. In this guide, we'll walk you through the steps to share a page in Notion.
1/ Open the Notion Page You Want to Share
First, navigate to the page you want to share in Notion. You can do this by clicking on the page in your sidebar or through the search bar (use shortcut ctrl/cmd + p)
2/ Click on the Notion Share Button
Once you have opened the page you want to share, click on the "Share" button located in the top right corner of the page.
3/ Choose Your Sharing Settings
3.1/ Share a Notion page internally
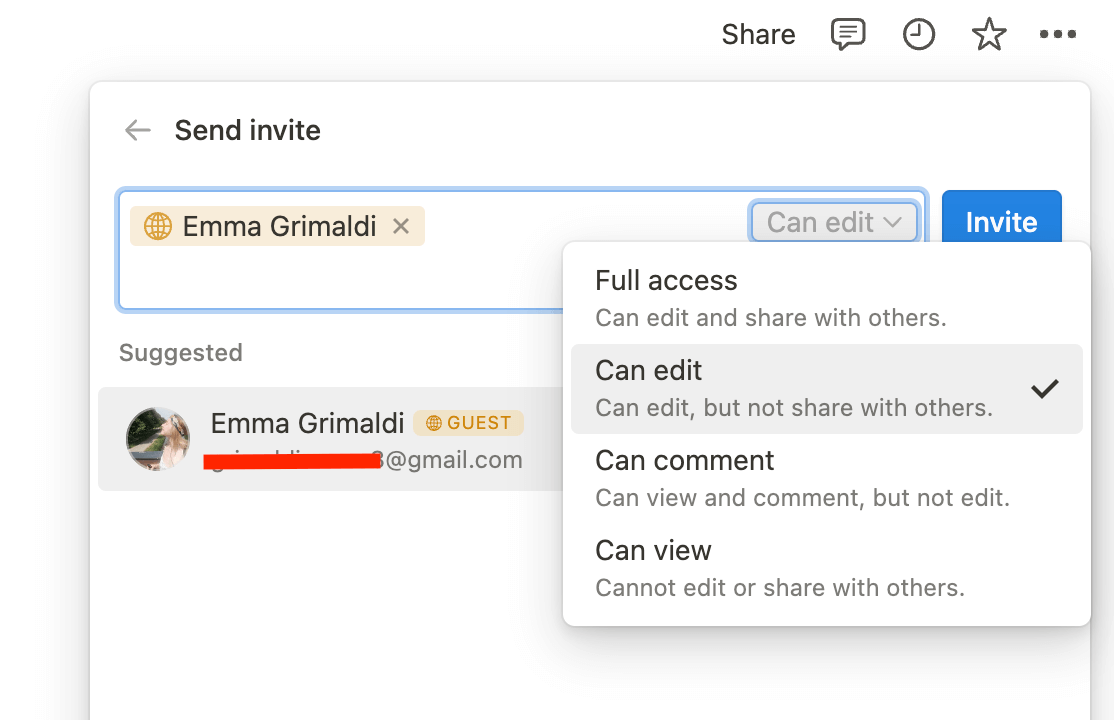
In the sharing settings menu, you can choose to share a page with a Notion member from your workspace or with an external collaborator. If you choose to share the page with a specific person, you can enter their name or email address and choose whether you want to give them view, comment, edit or full access. The person needs to have a Notion account.
You can also add contacts directly from Slack.
3.2/ Share a Notion page externally
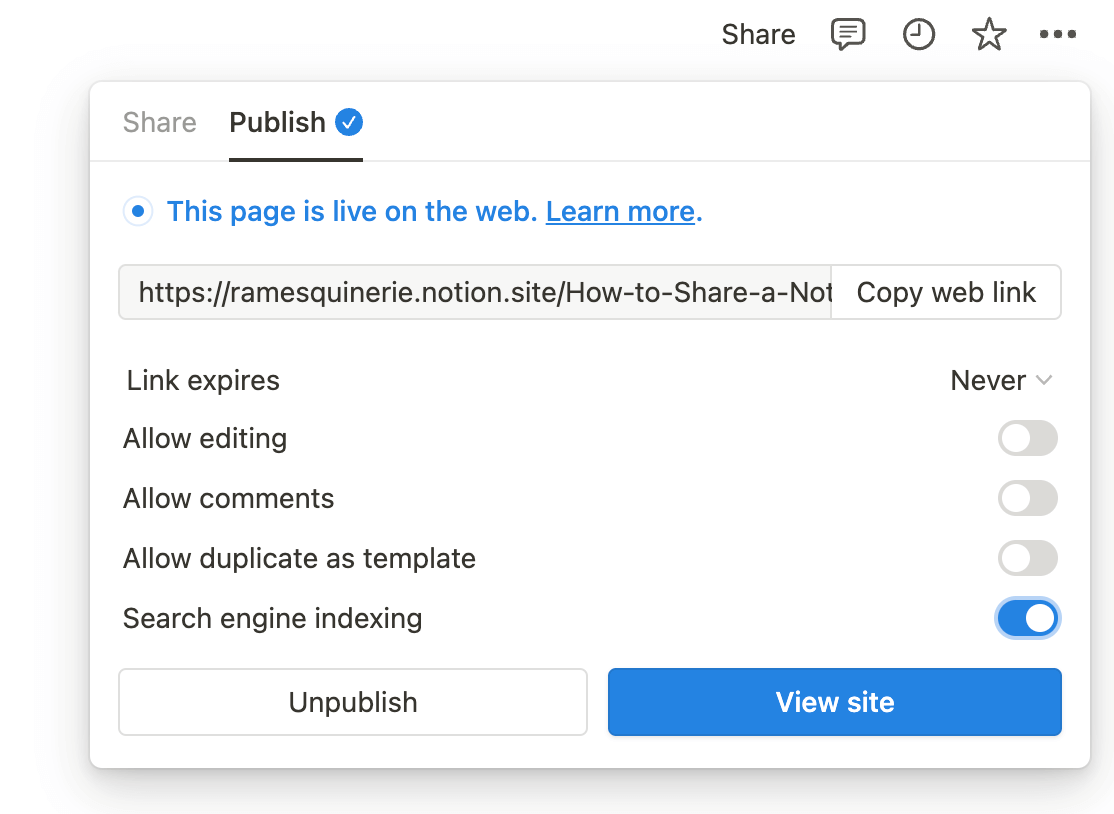
You can also decide to share a Notion page as a public website. Instead of using the “Share” option, click “Publish”. You can then define if and when the link should expire, if people can edit and comment the page, if the page can be duplicated (it’s allowed by default, but you might want to check it off) & if Google should index the page (and so, be accessible to anyone on the internet).
After you have chosen your sharing settings, click on the "Copy Link" button to copy the page's link. You can then share this link with the person or people you want to collaborate with, or make it as a template people can duplicate.
3.3/ Add contacts from Slack
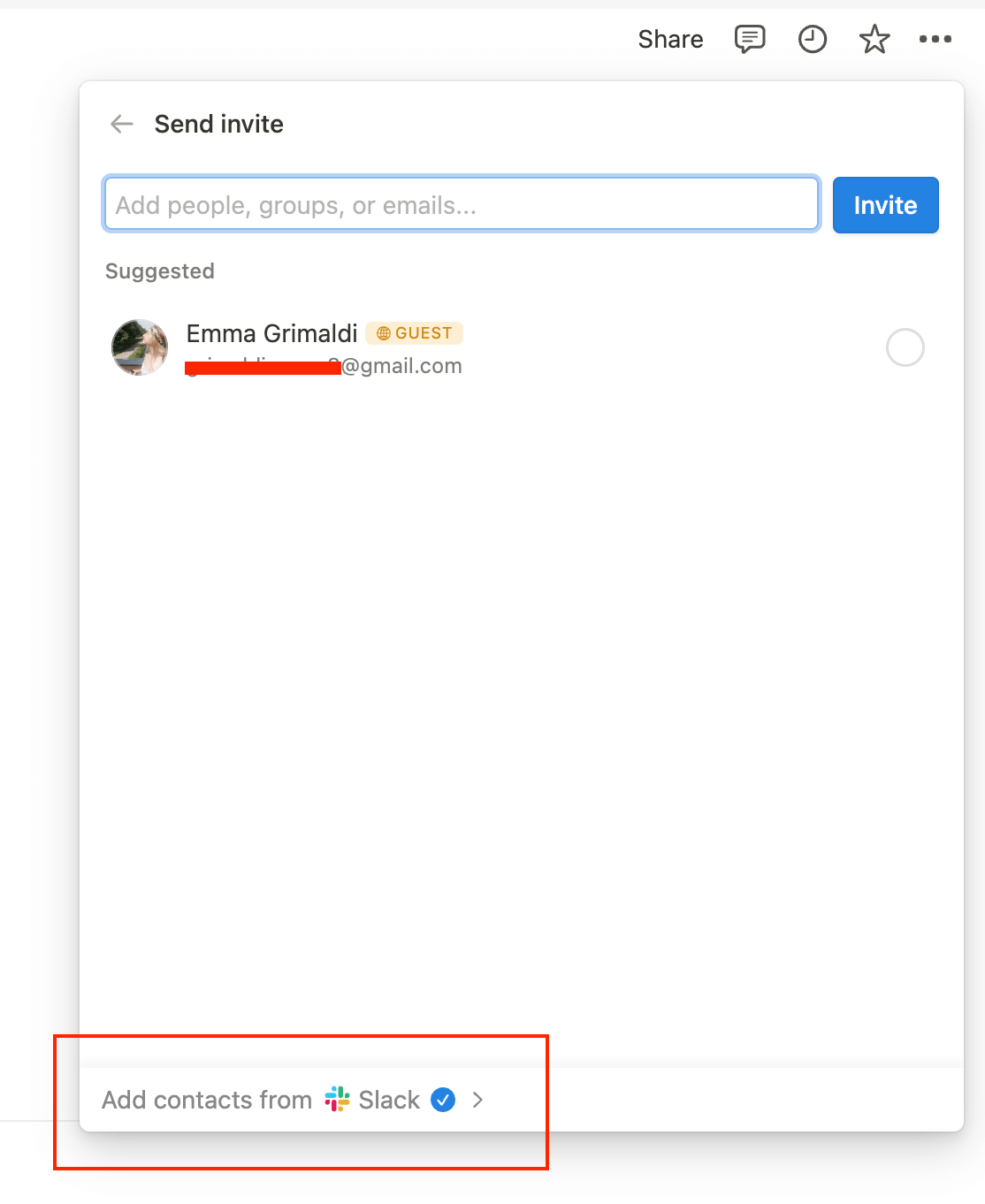
You can also add contacts directly from Slack thanks to Notion’s integration with Slack. You’ll first need to connect your Slack account to Notion if it’s not already the case, then select the members you wish to add.
Conclusion
Sharing a page in Notion is an easy way to collaborate with others on a project. Whether you are working with someone in the same workspace or someone outside of your organization, Notion's sharing settings make it easy to control access to your page and collaborate with others. By following the steps outlined in this guide, you can quickly and easily share your pages with others and start collaborating today.
Start now & create your Notion account 🙃
(#NotionPartner)
First, navigate to the page you want to share in Notion. You can do this by clicking on the page in your sidebar or through the search bar (shortcut ctrl/cmd + p). Once you have opened the page, click on the 'Share' button located in the top right corner of the page. In the sharing settings menu, you can choose to share the page internally or externally.
If you're looking to share a Notion page as a public website, instead of using the 'Share' option, click 'Publish'. You can then define if and when the link should expire, if people can edit and comment on the page, if the page can be duplicated and if Google should index the page. After you have chosen your sharing settings, click on the 'Copy Link' button to copy the page's link. You can then share this link.
Yes, you can add contacts directly from Slack thanks to Notion's integration with Slack. You'll first need to connect your Slack account to Notion if it's not already the case, then select the members you wish to add.