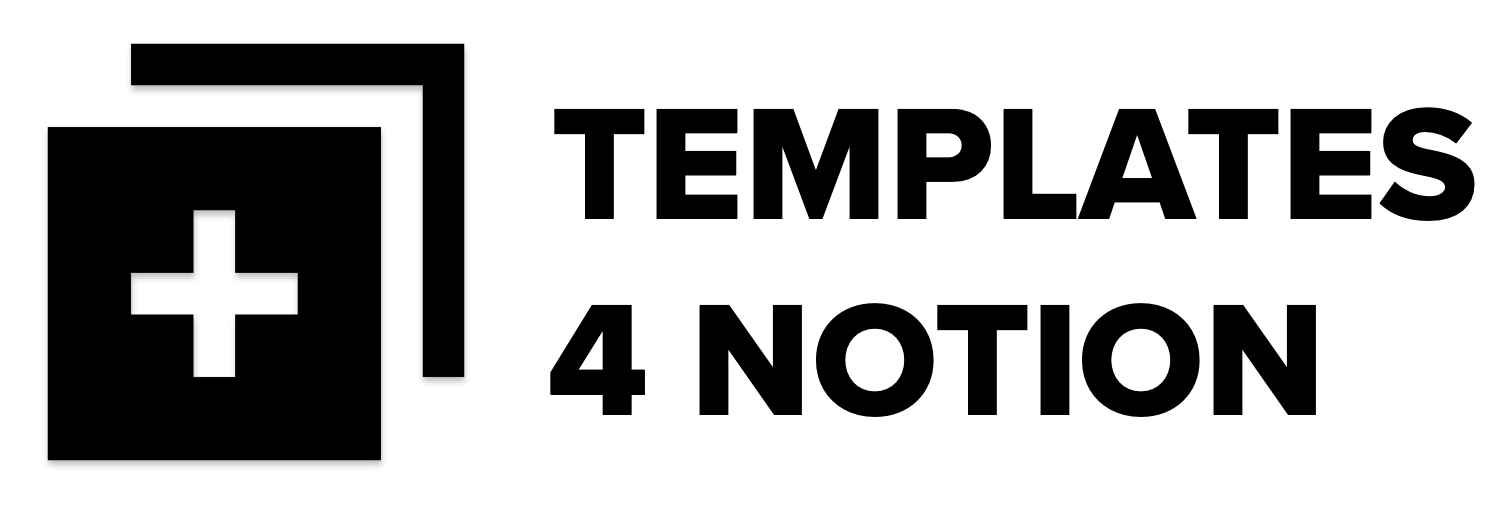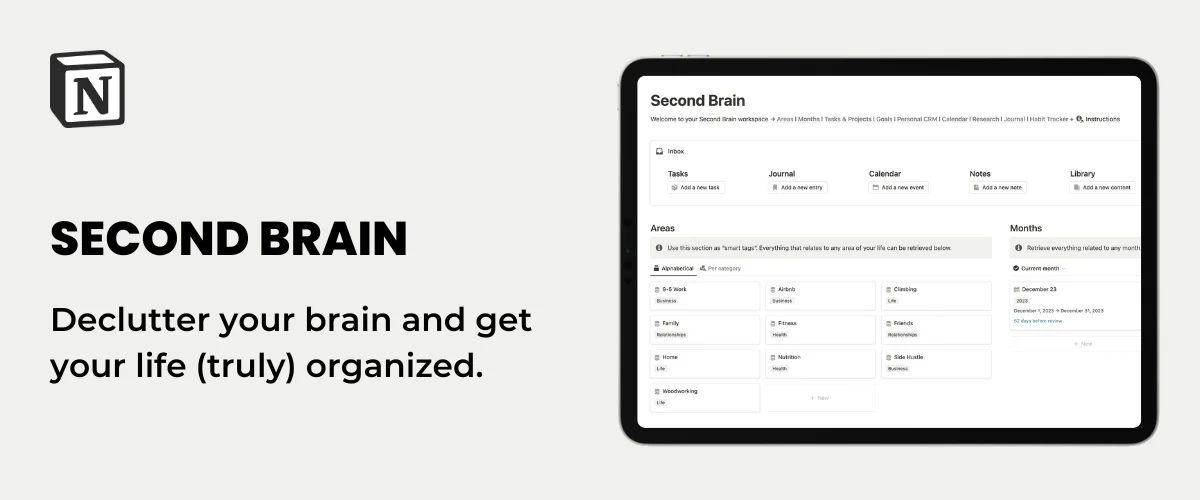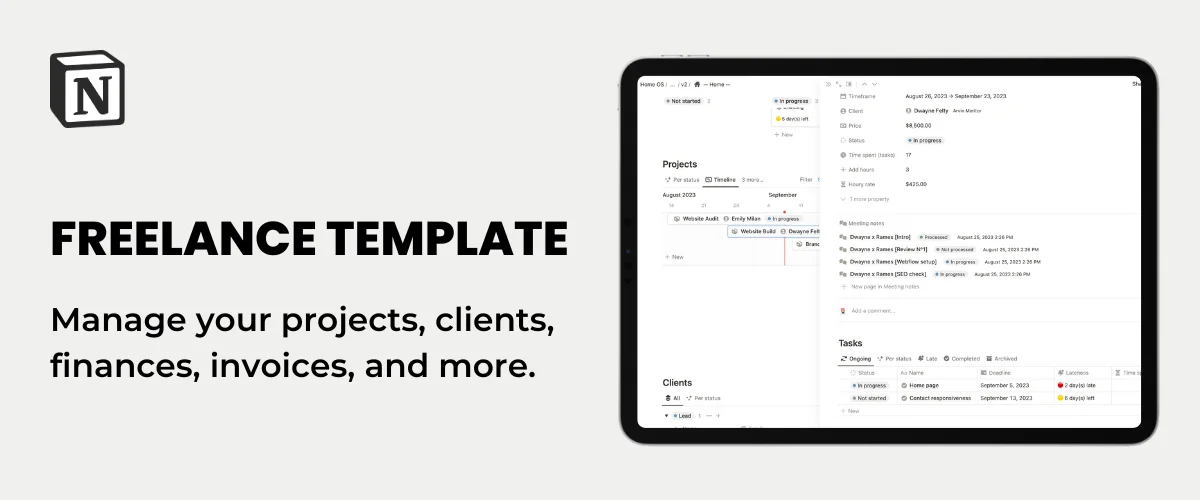Gestionnaire de Tâches Notion & To-do Hebdomadaire
La gestion de projets et de tâches peut être incroyablement simple ou très compliquée, selon vos besoins, si vous travaillez avec d'autres personnes et selon les informations qui sont importantes pour vous. Heureusement, Notion couvre vraiment tout cela grâce à son extrême flexibilité.
Pour ceux d'entre vous qui découvrent Notion, il s'agit essentiellement d'un espace de travail tout-en-un qui vous permet d'organiser vos notes, vos tâches, vos projets et plus encore en un seul endroit. Avec ses bases de données, ses modèles et ses intégrations personnalisables, Notion est la solution idéale pour tous ceux qui souhaitent gérer leurs tâches et leurs projets de manière plus efficace. Que ce soit pour le travail ou la vie personnelle, vous voulez avoir le meilleur cadre en tête pour augmenter votre productivité et votre gestion du temps.
Dans ce didacticiel, je vais vous expliquer les étapes de configuration et d'utilisation de Notion pour la gestion des tâches.
Débuter avec Notion
Pour commencer à utiliser Notion, vous devez créer un compte (s'il s'agit d'un usage personnel, vous pouvez sélectionner le plan gratuit pour commencer). Une fois inscrit, vous pouvez commencer à créer des pages et des bases de données. Notion propose une variété de modèles prédéfinis parmi lesquels choisir, mais vous pouvez également commencer par suivre les étapes ci-dessous pour créer votre premier système de gestion des tâches. Si vous recherchez un système entièrement conçu pour vous, vous pourriez être intéressé par mon Template Second Cerveau Notion.
Gestion des tâches Notion
Créez votre gestionnaire de tâches dans Notion
Un système de gestion des tâches peut être aussi simple qu'une liste de tâches comportant des cases à cocher auxquelles vous attribuez un statut : « Non démarré » (non coché) ou « terminé » (coché). Il s'agit de la première étape pour tous les systèmes de gestion des tâches.
Bien que ce cadre de productivité de base présente certains avantages (il est simple et ne prend pas trop de temps à configurer), vous souhaiterez peut-être ajouter quelques fonctionnalités à votre système pour obtenir les meilleurs résultats.
Commencez donc par créer une nouvelle base de données et appelez-la Tasks. Ajoutez ensuite les propriétés suivantes à votre base de données :
- Statut (statut): Certaines tâches prennent plus de temps que d'autres, allant de plusieurs heures à plusieurs mois. Outre « Non commencé » et « Terminé », vous souhaiterez peut-être ajouter une option de statut « En cours ». Comme cela ne correspond pas au système de cases à cocher (⬜ ou ✅), vous pouvez créer un autre type de propriété dans Notion, appelé propriété de statut.
- Propriétaire de la tâche (personne): Si vous travaillez en équipe, vous souhaiterez peut-être également affecter des membres de l'équipe à chaque tâche. Cela peut être fait à l'aide d'une propriété « personne » (⚠️ vos coéquipiers doivent être membres de votre espace de travail Notion). Cette propriété n'est pas nécessaire si le gestionnaire de tâches est réservé à un usage personnel.
- Date limite (date): Pour éviter d'être en retard sur un projet, vous pouvez ajouter une propriété « date » à votre base de données afin de fixer une date limite pour certaines tâches.
- Fichiers et médias: cette fonctionnalité est particulièrement utile si quelqu'un crée des tâches pour d'autres membres de l'équipe et qu'il doit partager des fichiers, des documents ou des images. Sélectionnez simplement une propriété « Fichiers et médias » dans votre base de données. Vous pouvez également utiliser une propriété d'URL dans le même but.
- Archive (case à cocher): vous pouvez ajouter une propriété de case à cocher à votre base de données pour archiver les éléments lorsque cette case est cochée. Ensuite, filtrez toutes vos vues pour n'afficher que les éléments non cochés. Cela fera disparaître automatiquement les éléments archivés de vos affichages.
Maintenant que nous avons les principaux éléments, voyons à quoi ressemble actuellement la base de données :
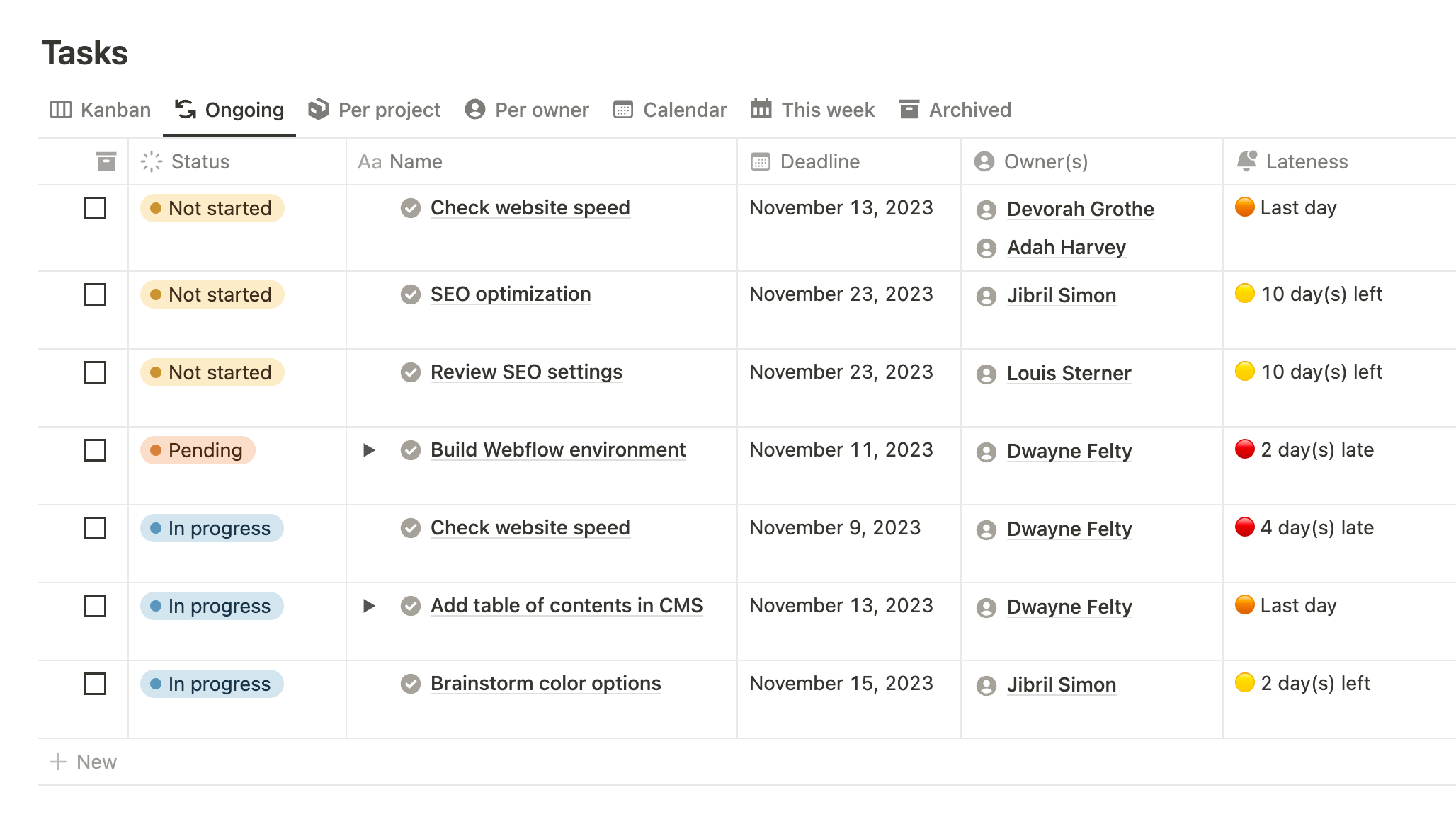
La vue table est une vue facilement modifiable, que je recommande d'utiliser dans un premier temps, lors de la configuration de la base de données.
Tâches en retard et jours restants
Outre la propriété de date limite, vous souhaiterez peut-être savoir rapidement et visuellement quelles tâches sont en retard. Cela peut être fait à l'aide d'une formule qui vous donne le nombre de jours de retard ou restants pour n'importe quelle tâche. Voici la formule que j'utilise :
if (empty (prop (« Date limite »)) == true, « », if (prop (« Status ») == « Terminé », "🟢 «, if (timestamp (prop (« Date limite »)) > timestamp (now ()), dateBetween (now (), prop (« Date limite »), « days ») - 1, DateBetween (now (), prop (« Date limite ») Date limite »), « days »)) == 0, « 🟠 Dernier jour », if (if (timestamp (prop (« Deadline »)) > timestamp (now ()), DateBetween (now (), prop (« Deadline »), « days ») - 1, DateBetween (now (), prop (« Date limite »), « days »)) < 0, (» 🟡 "+ format (if (timestamp (prop (« Date limite »)) > timestamp (now ()), DateBetween (now (), prop (« Date limite »), « days ») - 1, DateBetween (now (), prop (« Date limite »), « days »)) * -1)) + « jour (s) restant », (» 🔴 "+ format (if (timestamp (prop (« Deadline »)) > timestamp (now ()), DateBetween (now (), prop (« Deadline »), « days ») - 1, DateBetween (now (), prop (« Deadline »), « days »)))) + « jour (s) en retard »))))
Cette formule est basée sur les propriétés Deadline et Status. Vous pouvez également modifier ou supprimer les icônes circulaires dans la formule.
Kanban, Gantt, Calendrier
Vue Kanban (tableau)
Affichage du tableau, groupé par statut, trié par « Date limite » = « Décroissant »
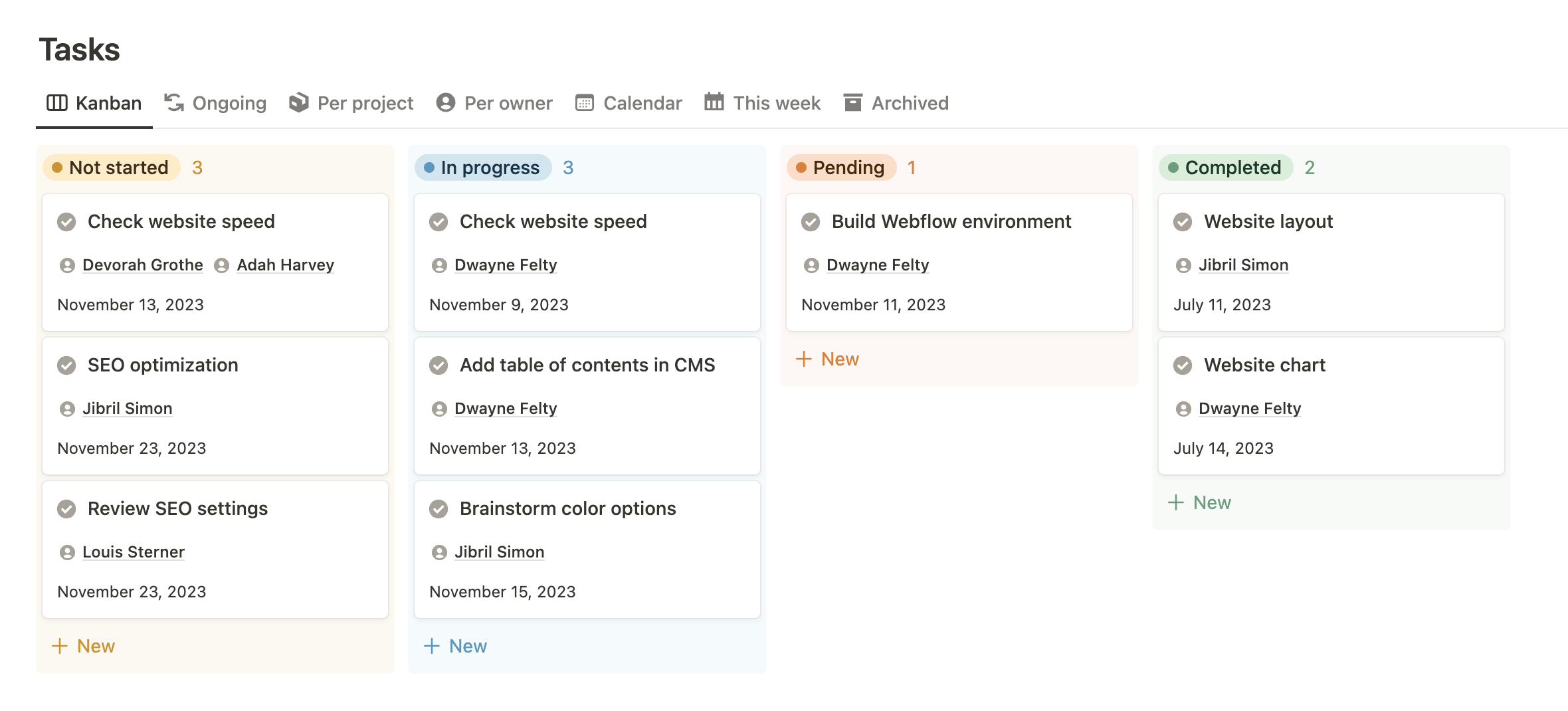
Vue par responsable
Affichage du tableau, groupé par propriétaire, trié par « Date limite » = « Décroissant »
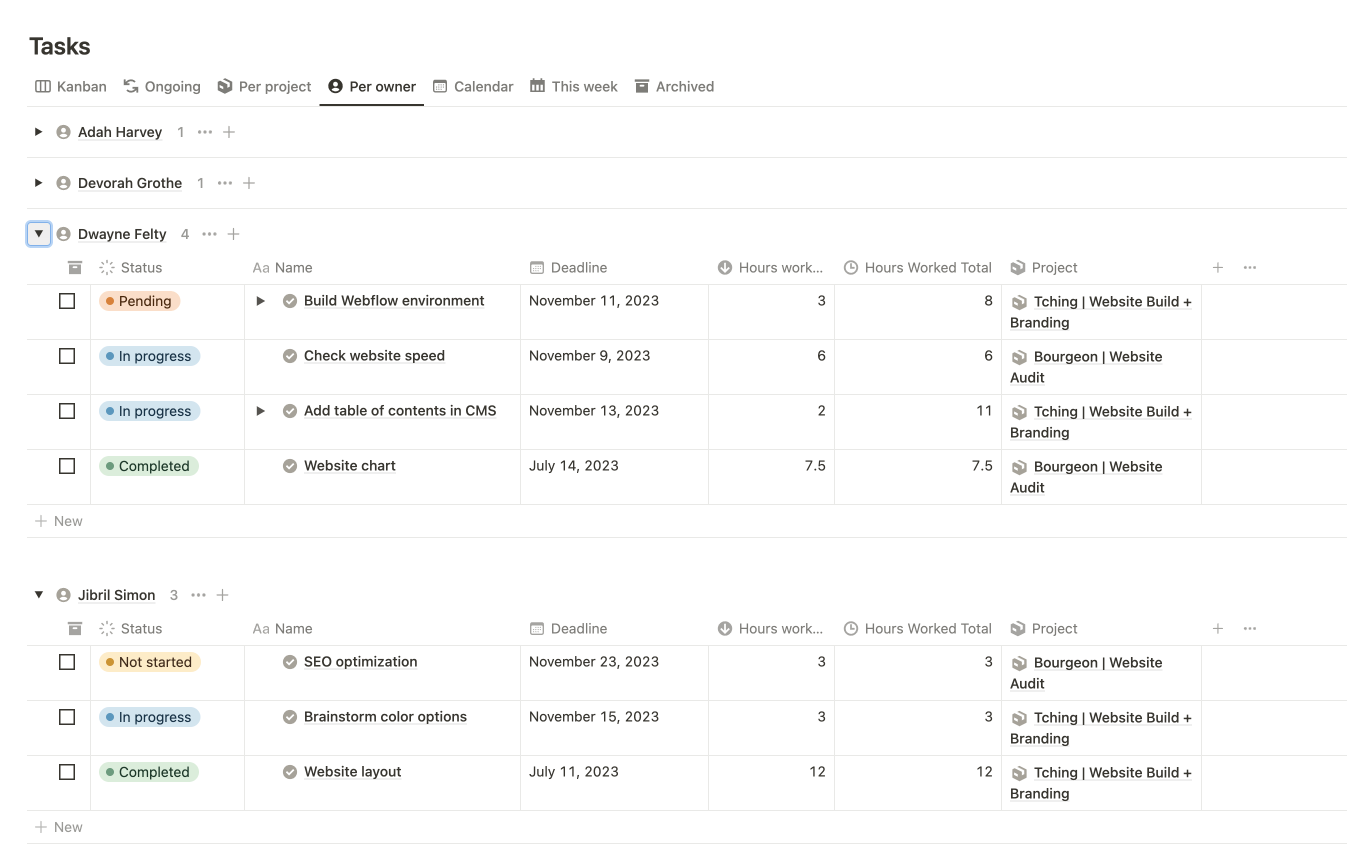
Affichage du calendrier
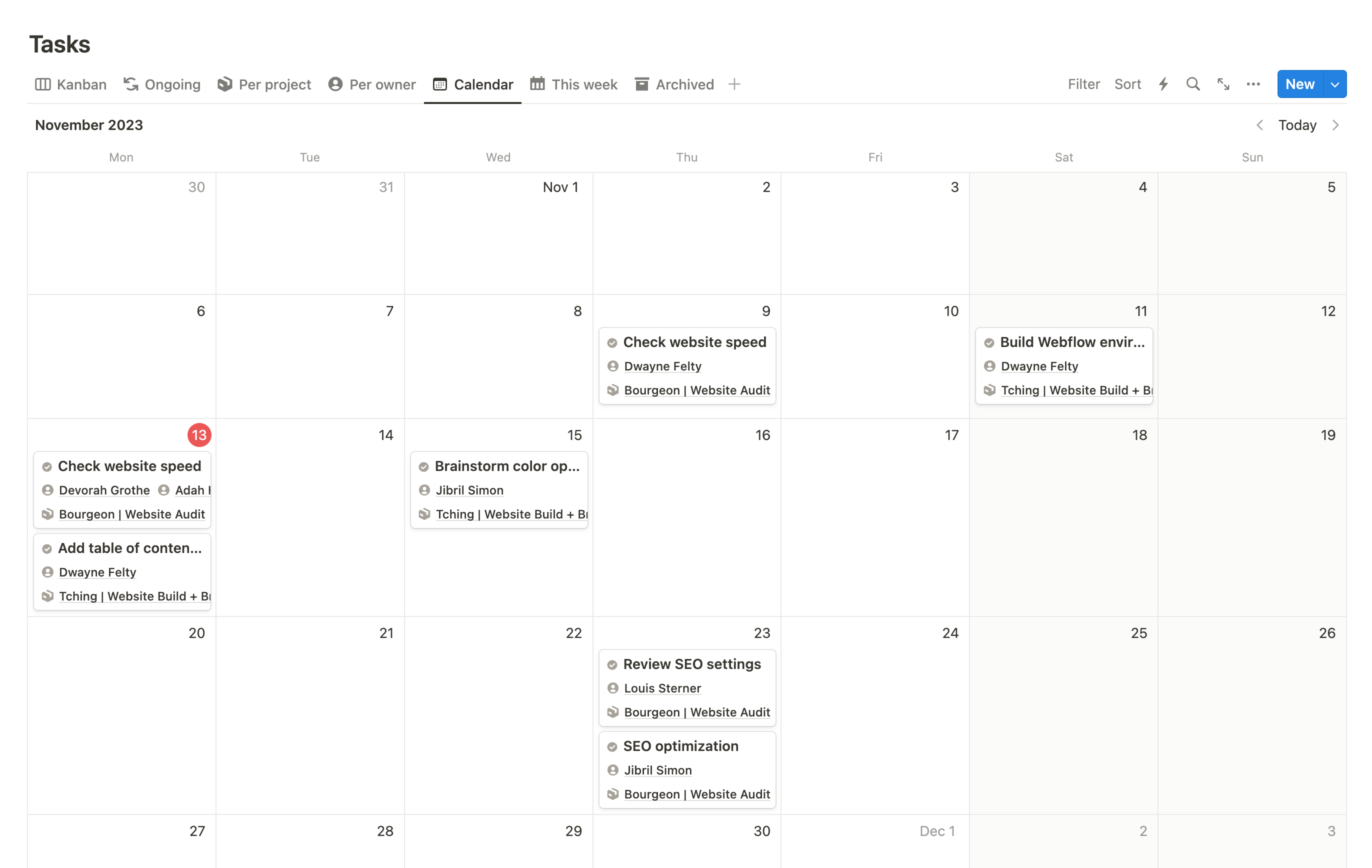
Affichage Gantt (chronologie)
Vue chronologique, triée par « Date limite » = « Décroissant »
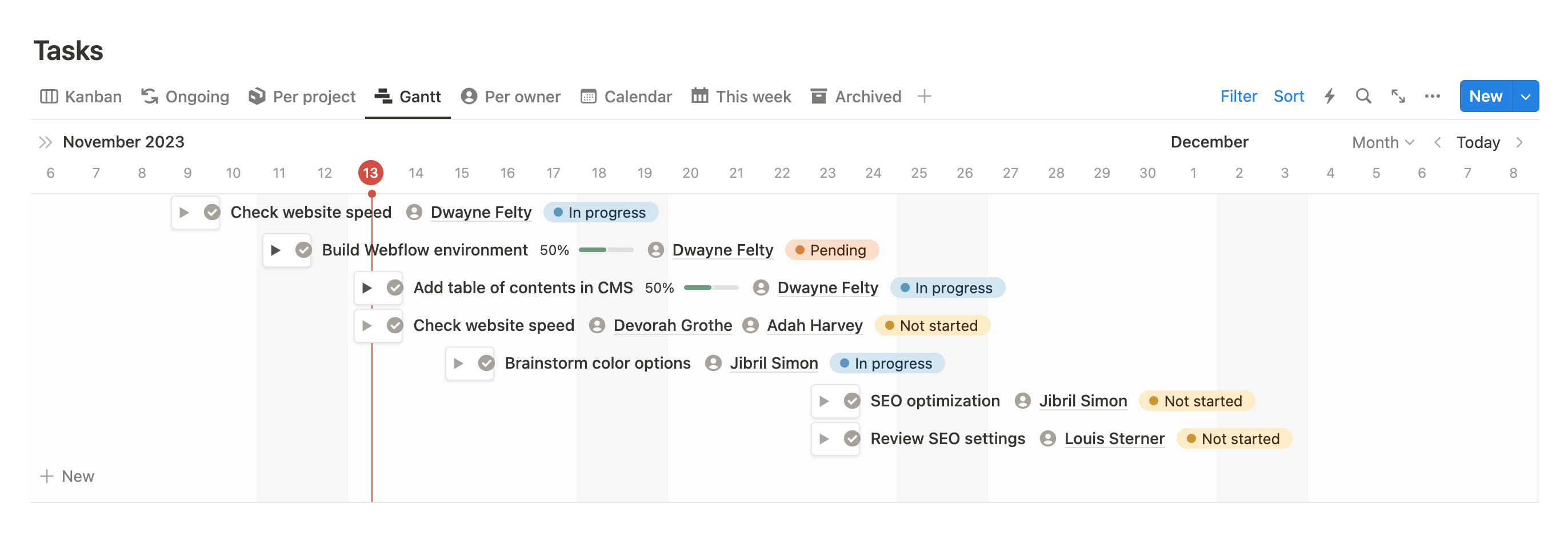
Toutes ces vues peuvent coexister au même endroit, et vous pouvez extraire certaines de ces vues vers d'autres emplacements de votre espace de travail Notion. C'est utile si vous souhaitez utiliser l'une de ces vues, mais avec un filtre spécifique (par exemple, la vue Gantt est filtrée sur Propriétaire = Jibril Simon).
PS : cette base de données de tâches peut devenir partie intégrante de votre système PARA.
Modèles de base de données
Si vous avez des tâches en plusieurs étapes qui suivent toujours le même schéma, les modèles de base de données peuvent s'avérer très utiles. Leur configuration est très simple. Il suffit de suivre ces étapes :
- Dans votre base de données de tâches, cliquez sur la flèche vers le bas à côté du bouton bleu « Nouveau ».
- Cliquez sur « Nouveau modèle ».
- Donnez un nom et une icône à votre modèle (si nécessaire).
- Dans la section de la carte (sous toutes les propriétés), ajoutez les étapes ou instructions que vous souhaitez. Pour les sous-tâches, vous pouvez utiliser de simples cases à cocher et du texte enrichi pour les instructions.
- Une fois le modèle correctement configuré, fermez-le.
Pour utiliser le modèle, il vous suffit de créer une nouvelle tâche et de cliquer sur le nom du modèle dans la fiche de l'article. Vous pouvez également cliquer sur la flèche vers le bas à côté du bouton bleu « Nouveau » et sélectionner le modèle souhaité.
Conseil de pro : L'utilisation de la section des cartes peut également être utile pour prendre des notes sur des aspects spécifiques de vos tâches ou de vos projets.
Sous-tâches de notion
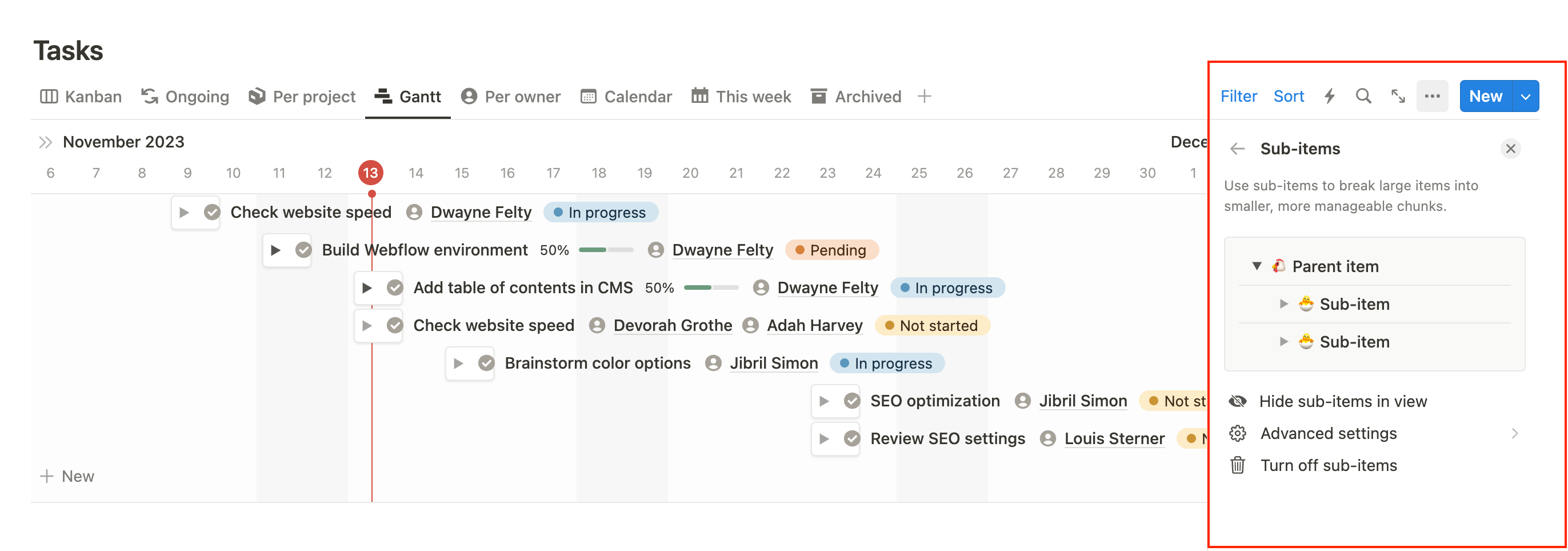
Il existe un autre moyen natif d'inclure des sous-tâches dans votre liste de tâches en utilisant la fonctionnalité de sous-éléments de Notion.
Pour accéder à cette fonctionnalité, cliquez sur les trois points en haut à droite de votre base de données, sélectionnez « Sous-éléments », puis cliquez sur « Créer ». Vous pouvez ajouter autant de couches de sous-tâches que vous le souhaitez, mais je vous recommande de les réduire au minimum pour faciliter la navigation.
⚠️ Une fois activée, de nouvelles relations seront automatiquement créées (avec les éléments parent et enfant) dans votre base de données. Vous pouvez masquer ces propriétés nouvellement créées si vous ne souhaitez pas les afficher.
Pour ajouter de nouvelles tâches subordonnées à votre tâche, cliquez sur la flèche vers le bas à gauche de votre tâche et ajoutez de nouveaux éléments. Vous pouvez ensuite afficher/masquer ces sous-tâches à l'aide de cette flèche vers le bas. J'adore la façon dont il affiche les flèches dans la vue chronologique :
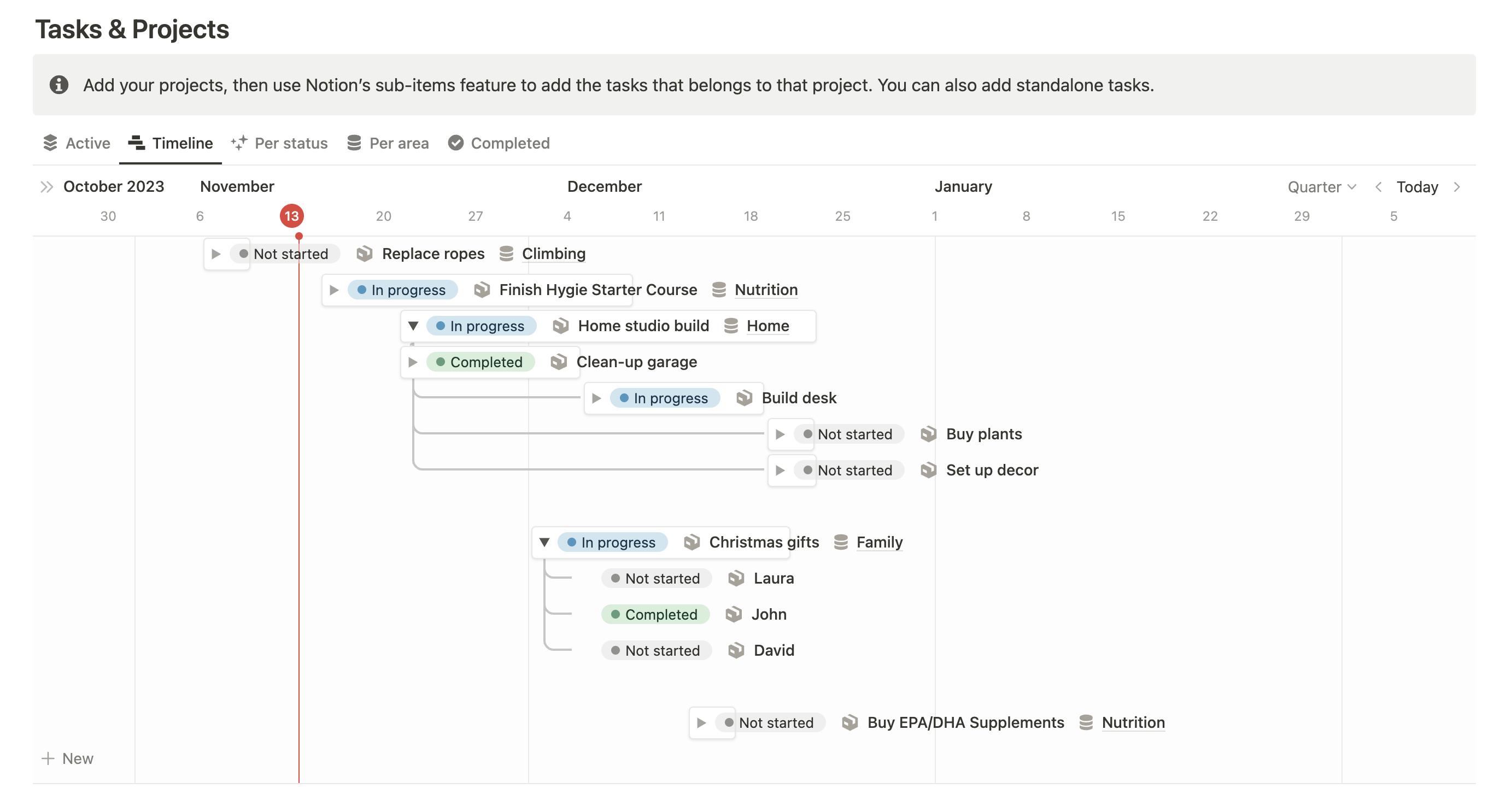
Notion : tâches récurrentes

Vous pouvez utiliser la fonction de modèle de base de données de Notion pour ajouter des tâches récurrentes (ou des tâches répétitives). Cliquez sur la flèche vers le bas à côté du bouton bleu « Nouveau », ajoutez un nouveau modèle de base de données, nommez-le et renseignez ses différentes propriétés.
Revenez ensuite à la liste des modèles de base de données et cliquez sur les trois points à côté du nom du modèle. À partir de là, sélectionnez l'option « Répéter » et choisissez la fréquence de répétition de la tâche.
Enfin, vous accéderez à une vue plus détaillée dans laquelle vous pourrez sélectionner l'intervalle entre les répétitions, l'heure à laquelle le nouvel élément sera créé et la date de début de la récurrence du modèle.
Notion Weekly Todo
Grâce à la propriété Date limite (ou date), nous pouvons désormais configurer des vues pour nos tâches hebdomadaires. Il existe deux options ici :
1/ Avec une vue calendrier : Accédez aux paramètres de votre base de données → Disposition → Afficher le calendrier sous forme de → Semaine. Super facile à installer et agréable à regarder quand il n'y a pas de congestion.
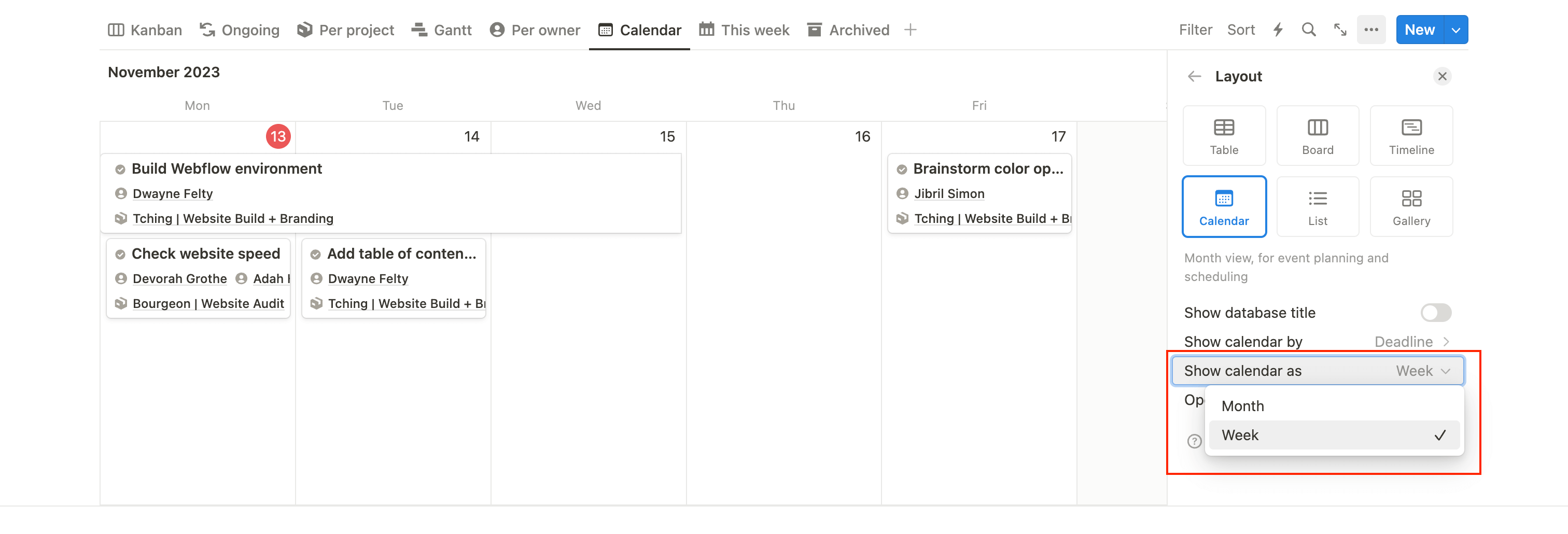
2/ Avec une vue table : Dupliquez l'affichage de votre tableau et ajoutez un filtre à la propriété Date limite qui indique : Date limite → Date de début → Relatif à aujourd'hui → Cette semaine.
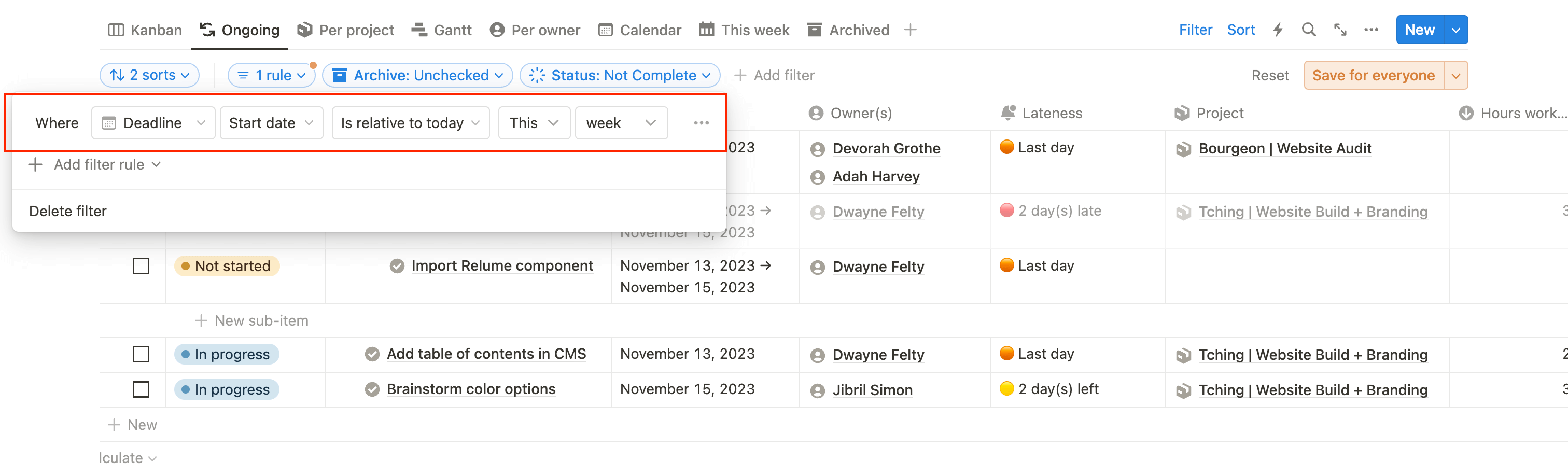
Boostez votre gestionnaire de tâches
Disposer d'un système de gestion des tâches simple est une bonne chose, mais la beauté de Notion réside dans sa capacité à connecter plusieurs bases de données entre elles. La propriété relationnelle de Notion change la donne en matière de gestion de projets et de tâches.
Gestion de projet
En supposant que la plupart des entreprises ou des particuliers ont des projets sur lesquels ils travaillent, nous pouvons attribuer chaque tâche au projet auquel elle se rapporte. Supposons que nous ayons une base de données de projets simple avec les propriétés principales suivantes : nom (titre), statut (statut), calendrier (date), etc.
Pour revenir à notre base de données de tâches, nous devons créer une nouvelle propriété « Relation » et sélectionner notre base de données de projets. Il n'est pas nécessaire de sélectionner « Afficher sur les projets » (relation à sens unique). Ensuite, nous pouvons attribuer le projet correspondant à chaque tâche.
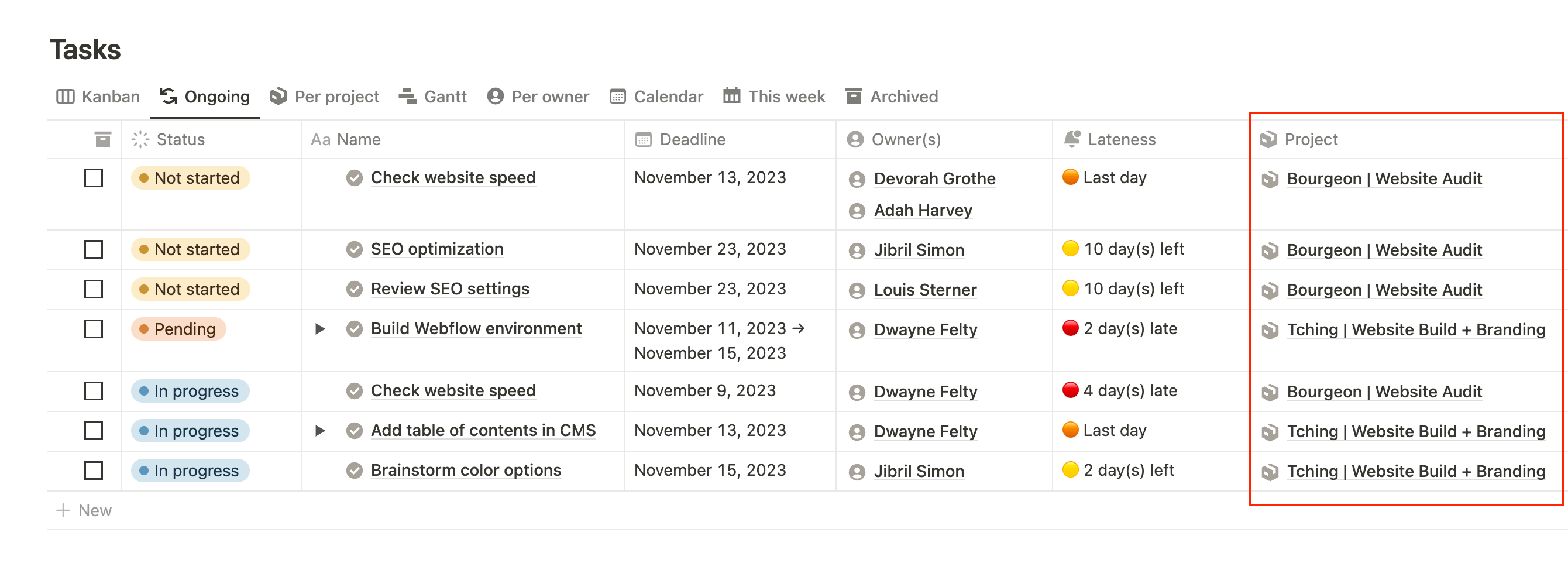
Pourquoi est-ce utile ?
Lorsque vous travaillez sur des tâches, il est important de pouvoir accéder rapidement à la page du projet. Cela peut être fait en cliquant sur l'élément correspondant dans le gestionnaire de tâches. Si vous avez enregistré des informations importantes concernant le projet, vous pouvez ensuite y accéder rapidement à partir de toutes les tâches connexes.
Mais le véritable pouvoir de relier ces bases de données entre elles vient d'autre chose.
Vous pouvez maintenant ajouter une base de données liée de tâches dans votre modèle de base de données de projets. En utilisant des filtres autoréférentiels, vous pouvez filtrer la vue liée de la base de données des tâches par « projet » = [nom de votre modèle]. En termes plus simples, chaque fois que vous créez un nouveau projet à l'aide de ce modèle (vous pouvez l'activer par défaut), vous pourrez accéder à toutes les tâches associées car la vue liée des tâches sera automatiquement filtrée pour vous.
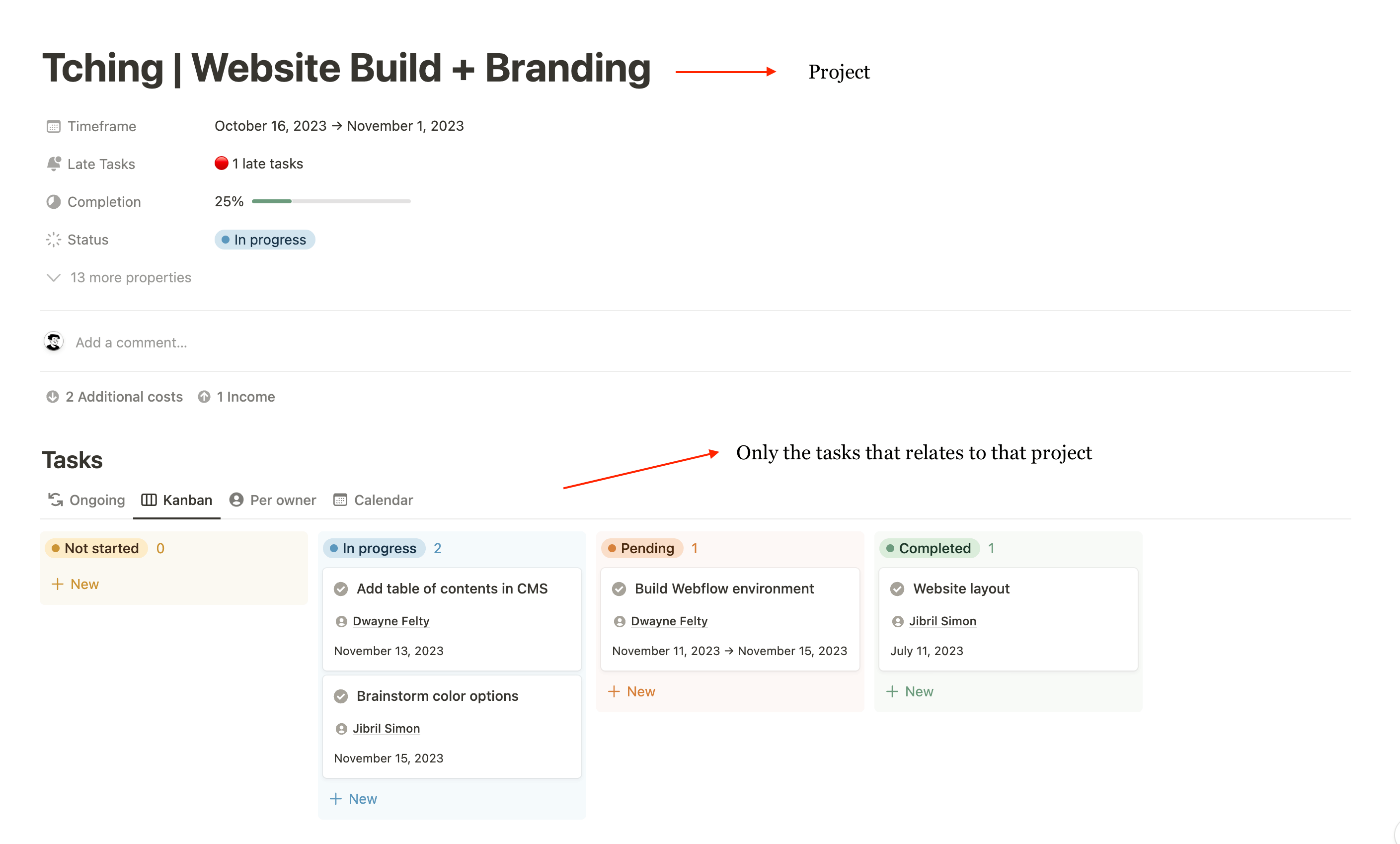
L'intégration de ce modèle dans votre système de gestion de projet facilite l'accès aux informations. Le gros avantage de cette solution est la possibilité de récupérer toutes les vues initiales de vos tâches, telles que Gantt, Kanban, Calendar, etc.
Plus d'informations sur les bases de données liées et le filtrage autoréférentiel ici.
Avancement du projet en fonction de l'état des tâches
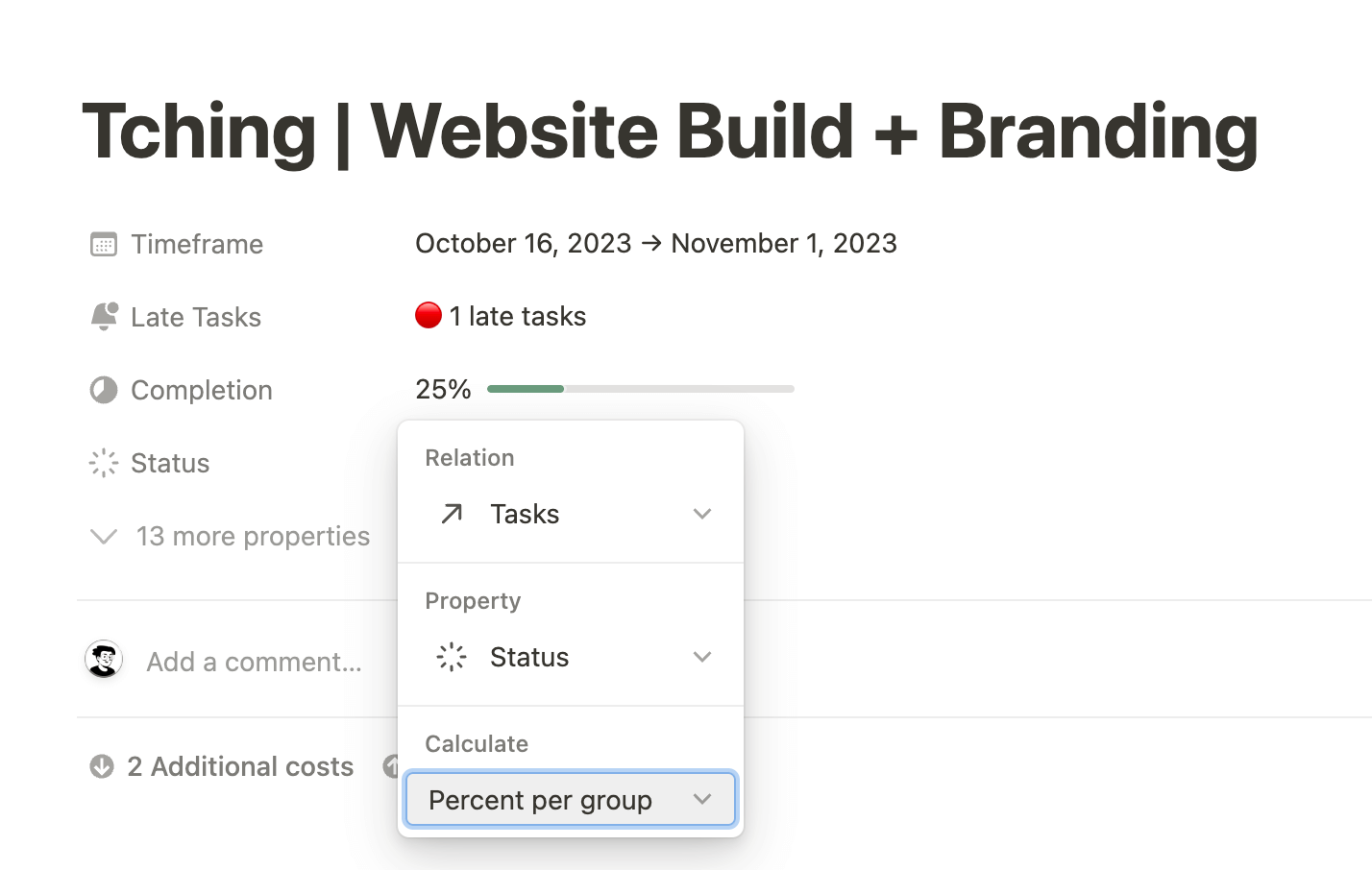
Maintenant que votre base de données de projets est liée à votre base de données de tâches, vous pouvez récupérer le nombre de tâches terminées par projet et créer une barre de progression basée sur le nombre total de tâches associées à ce projet.
C'est très facile à configurer :
- Dans votre base de données de projets, ajoutez une propriété de cumul et nommez-la « Progression » ou « Achèvement ».
- Sélectionnez « Tâches » dans le champ « relation » et « Statut » dans le champ « Propriété ».
- Dans le champ « Calculer », choisissez « Pourcentage par groupe » → « Complet ».
- Ensuite, dans les paramètres de votre propriété, sélectionnez « Afficher sous » → « Bar ».
Liens vers d'autres bases de données
Maintenant que vous comprenez le système, vous pouvez l'appliquer à toutes les bases de données susceptibles d'apporter une valeur ajoutée et créer encore plus de modèles filtrés autoréférentiels.
En fonction de votre type de travail, plusieurs options s'offrent à vous. Les principaux sont les suivants :
- Si vous êtes une agence, un cabinet de conseil ou un indépendant : vous pouvez associer votre gestionnaire de tâches à votre CRM pour les clients.
- Si vous êtes une boutique SaaS ou une boutique de commerce électronique : vous pouvez associer votre gestionnaire de tâches à vos différentes fonctionnalités et/ou produits.
- Si vous êtes un type d'entreprise : vous pouvez relier votre système de gestion des tâches à l'annuaire de vos employés. En utilisant le filtrage autoréférentiel, vous serez en mesure de créer des tableaux de bord personnels pour tous vos coéquipiers.
- Si c'est pour un usage personnel: vous pouvez lier vos tâches à la base de données de vos domaines (voir comment configurer votre système PARA).
Conclusion
Notion est, à mon avis, le meilleur outil disponible pour gérer les tâches, principalement grâce à sa capacité à se connecter à d'autres bases de données telles que les projets, le répertoire des équipes, etc. La fonction de filtrage autoréférentiel est quelque chose que j'utilise tout le temps, et j'adore sa facilité de configuration.
Que vous recherchiez quelque chose de simple (en utilisant des cases à cocher) ou que vous ayez besoin d'un système plus complexe, la flexibilité de Notion couvre l'ensemble des possibilités.
Créé ton compte Notion gratuitement 🙃 (#NotionPartner)
Notion est un espace de travail tout-en-un qui vous permet d'organiser vos notes, vos tâches, vos projets et bien plus encore en un seul endroit. Avec ses bases de données, ses modèles et ses intégrations personnalisables, Notion fournit une solution efficace pour gérer les tâches et les projets, que ce soit pour un usage professionnel ou personnel. Sa flexibilité couvre l'ensemble des possibilités, que vous recherchiez quelque chose de simple ou que vous ayez besoin d'un système plus complexe.
Vous commencez par créer une nouvelle base de données appelée Tâches et ajoutez des propriétés clés à votre base de données, telles que Statut (statut), Propriétaire de la tâche (personne), Date limite (date), Fichiers et médias et Archive (case à cocher). La propriété status permet de suivre la progression des tâches. La propriété du propriétaire de la tâche peut être utilisée si vous travaillez en équipe et que vous souhaitez attribuer des tâches aux membres de l'équipe. La propriété deadline permet de définir des délais fixes pour les tâches. La propriété Files & Media convient au partage de fichiers et de documents. La case à cocher Archiver vous permet d'archiver des éléments lorsqu'elle est cochée.
La fonction de modèle de base de données de Notion peut être utilisée pour ajouter des tâches récurrentes ou répétitives. Cliquez sur la flèche vers le bas à côté du bouton bleu « Nouveau », ajoutez un nouveau modèle de base de données, nommez-le et renseignez ses différentes propriétés. Revenez ensuite à la liste des modèles de base de données et cliquez sur les trois points à côté du nom du modèle. À partir de là, sélectionnez l'option « Répéter » et choisissez la fréquence de répétition de la tâche. Vous accéderez ensuite à une vue plus détaillée dans laquelle vous pourrez sélectionner l'intervalle entre les répétitions, l'heure à laquelle le nouvel élément sera créé et la date de début de récurrence du modèle.